Yes, you can now control your RGB devices from within the Windows 11 settings, and here's how.
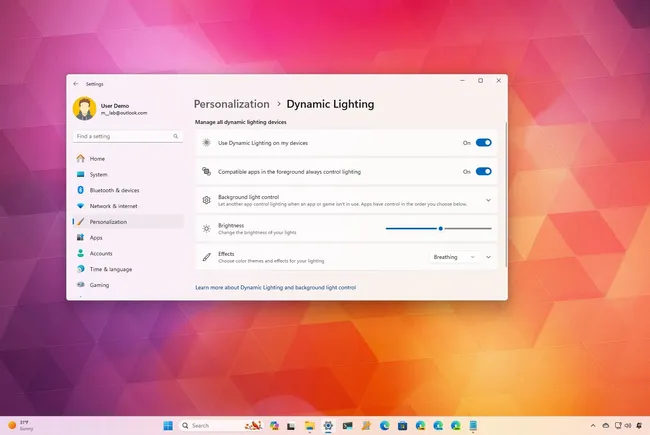
On Windows 11, "Dynamic Lighting" is a feature available since version 23H2 that allows you to control LED-powered devices, such as mice, keyboards, and other illuminated accessories that connect to your computer.
Dynamic Lighting is a feature that Microsoft decided to create after noticing a growing number of proprietary solutions to manage RGB lighting. The idea was to use the open HID LampArray standard that manufacturers can adopt on the devices to control the lighting through a single experience, removing the need for the end user to install a different application for every accessory.
Currently, the feature is limited to some devices, and it offers the ability to change the lighting brightness and effects, and you can even set it to match the system colour accent. It's also possible to control settings on a per-device basis or globally.
In this how-to guide, I'll walk you through the steps to start using Dynamic Lighting on your computer.
How to set up Dynamic Lighting on Windows 11
On Windows 11, to configure Dynamic Lighting, you first need to confirm the feature is enabled, and then you can proceed with the setup.
Enable Dynamic Lighting
To enable the lighting feature on your computer, use these steps:
- Open Settings.
- Click on Personalization.
- Click the Dynamic Lighting page on the right side.
- Turn on the "Use Dynamic Lighting on my devices" toggle switch.
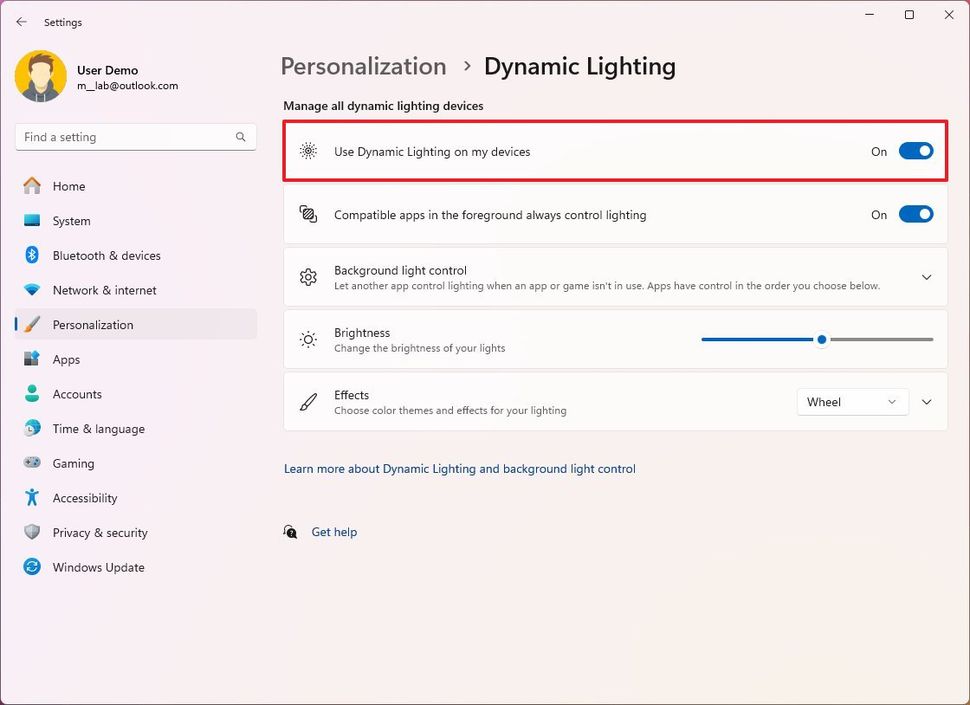
(Image credit: Mauro Huculak)
- Quick tip: The "Compatible apps in the foreground always control lighting" option also allows third-party apps to control the lighting effects. If you turn off the option, you will only be able to control the lighting through these settings.
Once you complete the steps, the feature will turn on, and the compatible accessories (mice, keyboard, etc.) should appear at the top of the page.
Set up Dynamic Lighting
To set up the lighting feature, use these steps:
- Open Settings.
- Click on Personalization.
- Click the Dynamic Lighting page on the right side.
- Use the Brightness slider to adjust the light intensity of the RGB devices connected to the computer.
- Choose one of the six lighting effects from the "Effects" setting, including solid colour, breathing, rainbow, wave, wheel, or gradient.
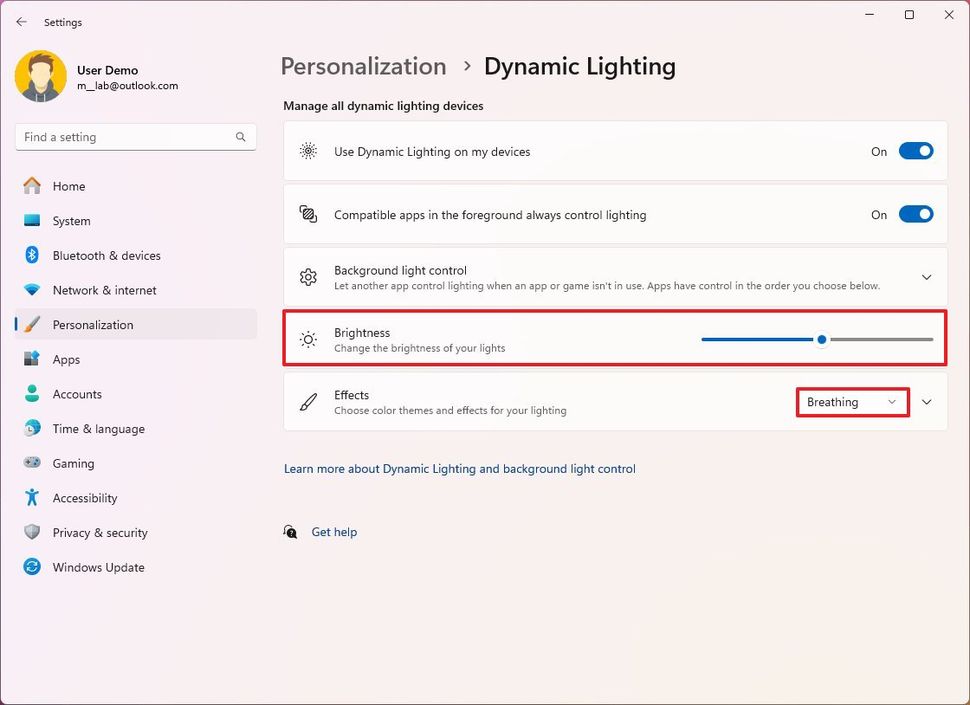
(Image credit: Mauro Huculak)
- Click the Effect setting to reveal the additional configuration options.
- Quick note: The available options will depend on your selected effect.
- Choose the colour to show as part of the lighting effects on your devices.
- (Optional) Turn on the "Match my Windows accent colour" toggle switch to change the colour of the RGB devices depending on the accent colour configured in the accent system settings from the "colours" settings page. Quick note: This setting overrides the "Main colour" setting.
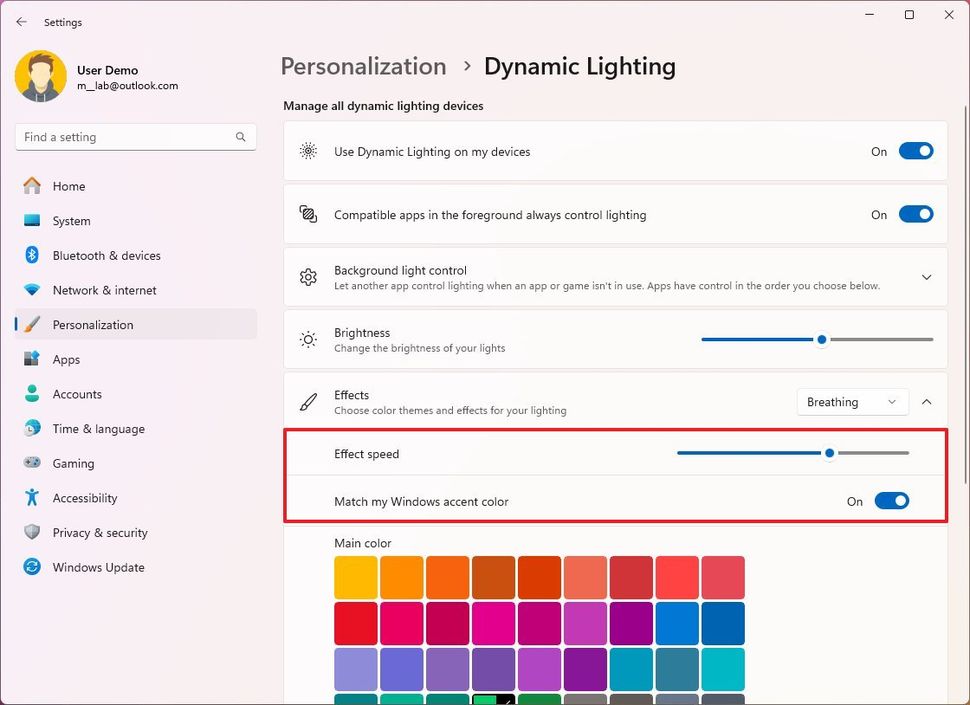
(Image credit: Mauro Huculak)
- (Optional) Click the Select button in the "Custom colours" setting to create a custom RGB or HSV colour.
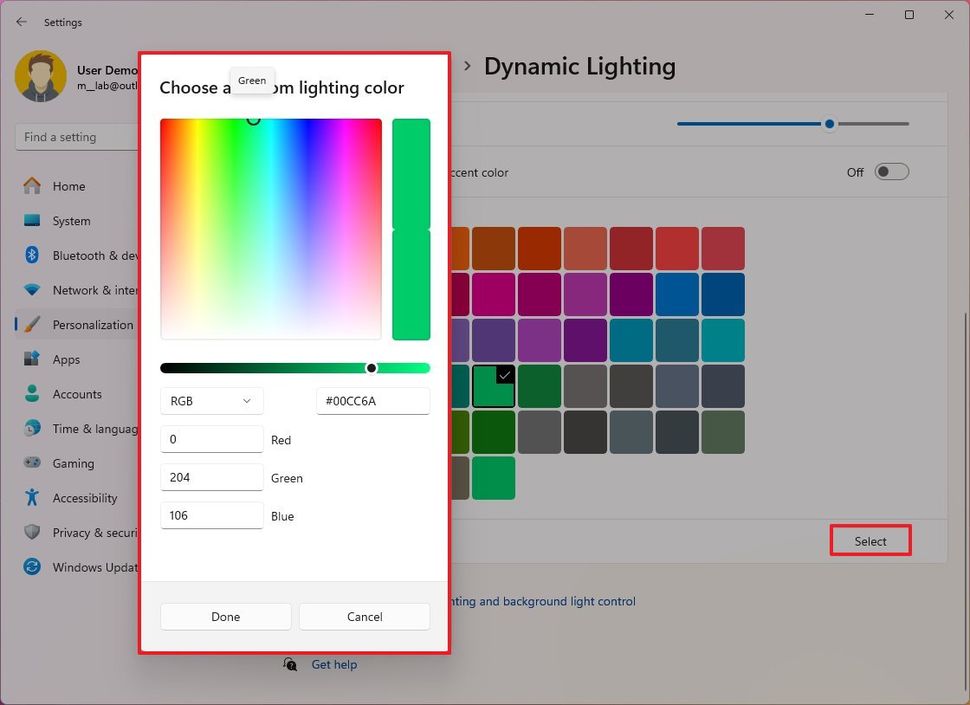
(Image credit: Mauro Huculak)
After you complete the steps, the lighting effects will apply to the compatible devices.
The Breathing, Rainbow, Wave, and Wheel also include a slider to control the effect speed. The Rainbow, Wave, Wheel, and Gradient effects have an additional "direction" setting, while the Wheel and Gradient effects also allow you to pick multiple colours.
These settings will configure Dynamic Lighting globally for all devices. If you want to control the settings for a specific device, you have to click on the device at the top of the page.
Personally, I have different RGB lighting accessories, such as a mouse, keyboard, case, and motherboard, but apparently, none are compatible with this feature. So, if you can't use this feature, don't feel frustrated, as many users are experiencing the same. In the future, it's expected that Microsoft will expand compatibility.
Dynamic Lighting compatibility
The only caveat using this feature is that it's only compatible with devices that use the open HID LampArray standard, which only a few devices use nowadays.
Currently, Microsoft has several partners participating in the Dynamic Lighting feature, including Acer, Asus, HP, Logitech, Razer, SteelSeries, and Twinkly. Some of these companies are already implementing this technology, and others plan to bring the support later.
Compatible devices
- Laptops: MSI CreatorPro Z16 and Z17.
- Keyboards: ASUS ROG Scope II Wireless 96 Gaming Keyboard. HyperX Alloy Origins Core, 60, and ROG FALCHION series are getting support soon.
- Mice: ASUS ROG Harpe Ace AimLab Edition Gaming Mouse.
In addition, some devices have some general support with Dynamic Lighting, meaning that these devices work with the feature, but they have not been validated, and you may come across issues.
- Keyboards: Razer Basilisk V3 Pro, BlackWidow V3, Cobra Pro, Huntsman Mini Analog, Huntsman Tournament Edition, Huntsman V3 Pro, Huntsman V3 Pro Mini, Huntsman V3 Pro Tenkeyless, and Turret Keyboard Xbox One Edition. All Logitech G Lightsync RGB devices (coming soon).
- Mice: Microsoft Pro IntelliMouse and Razer Turret Mouse Xbox One. All Logitech G Lightsync RGB devices (coming soon).
- psyko666
-

 1
1



3175x175(CURRENT).thumb.jpg.b05acc060982b36f5891ba728e6d953c.jpg)
Recommended Comments
There are no comments to display.
Join the conversation
You can post now and register later. If you have an account, sign in now to post with your account.
Note: Your post will require moderator approval before it will be visible.