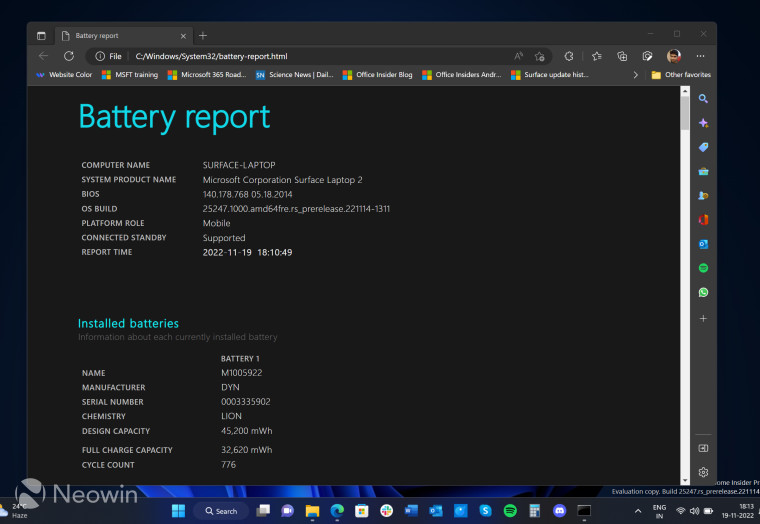
Battery life on your Windows 11 PC will depend a lot on your use cases. But regardless of your usage pattern, lithium-ion cells cannot remain as new forever — it is continuously degrading from the moment you first used your laptop.
As your laptop gets older, you will notice degradation in your laptop’s battery performance, and that’s normal. However, how much it has degraded over the years is something that you need to know. In fact, you would want to keep checking your battery health report, particularly if you work on something mission-critical on your laptop — you would hate to see your laptop turning off at such a time.
And if you are not a tech-savvy person, there are high chances you would not know how to generate a battery health report on Windows 11. This article will help you with not just finding your battery health report but it will also teach you how to interpret the data in that report.
But before getting too excited about the steps, you should make sure that your laptop gives you an accurate reading of the battery’s state of charge. And for that, you need to calibrate your old battery. This one is easy — you need to charge the battery to 100 percent and keep it that way for two to three hours. Now, unplug the charger, and then use your laptop until its battery drains all the way to 0 percent. Then, keep it charging until the battery percentage reaches 100. Congratulations! Your laptop's battery is now calibrated. You are now ready to generate your battery health report by following the below steps.
Get a battery health report in Windows 11
- Press the Windows key on your keyboard, and type Command Prompt.
-
Press and hold (or right-click) Command Prompt, and then select Run as administrator.

-
Type the following command in Command Prompt:
powercfg /batteryreport -
Press Enter

Note: the aforementioned steps also work on Windows 10 laptops. So, if you are still running Windows 10, you do not have to worry about if it will work.
Your battery health report is now generated as an HTML file and stored in a folder on your PC. The Command Prompt window will show you the exact file location so that you can quickly find the report. The HTML file will open in your default web browser, giving you a detailed report on your battery usage and its estimated capacity.
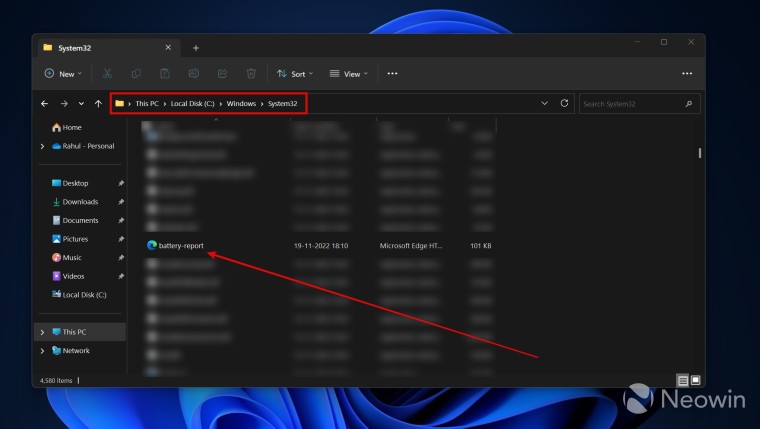
It is crucial to know how to read the battery health report. Two of the most important data points are the following:
- Design Capacity: this is how much power (e.g., 45,200 mWh) your laptop is designed to store.
- Full Charge Capacity: this is how much battery capacity (e.g., 32,620 mWh) is left currently.
Full Charge Capacity will be less than the Design Capacity, but the most important part is when it should become a cause for concern. Well, Full Charge Capacity should be at least 50 percent of the Design Capacity. If it is anything less than that, consider replacing the battery with a new one or buying a new laptop in case your system is already pretty old.
If you are getting a battery replacement, it should be calibrated as soon as possible (and you already know how to do that). It is recommended that you keep calibrating your battery once every two or three months to make sure that it remains healthy throughout its lifespan.
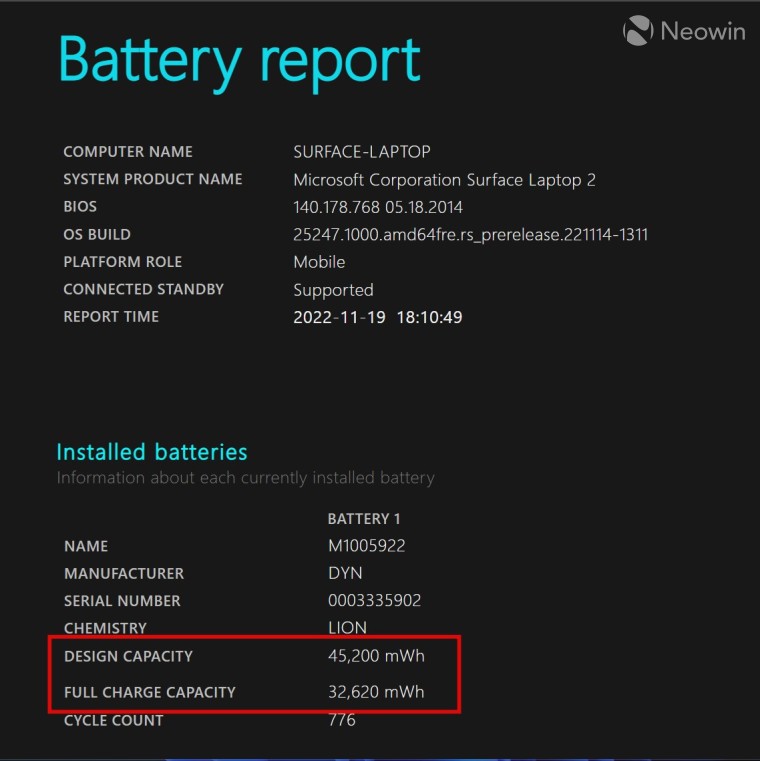
The battery report also consists of other important data points, including Recent usage, how the battery drained over the last seven days, Usage history, and more. These data points are self-explanatory, and you can interpret those data on your own.
If you are already familiar with these steps, when was the last time you checked your battery health report? Let us know in the comments.
How to get a detailed battery report in Windows 11, and how to read it


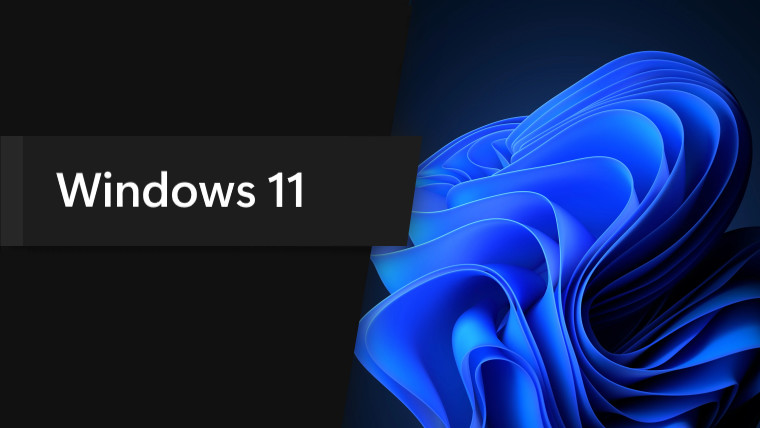
3175x175(CURRENT).thumb.jpg.b05acc060982b36f5891ba728e6d953c.jpg)
Recommended Comments
There are no comments to display.
Join the conversation
You can post now and register later. If you have an account, sign in now to post with your account.
Note: Your post will require moderator approval before it will be visible.