If the Microsoft Store is not working as expected when trying to download apps on Windows 11, you have multiple ways to troubleshoot and fix this issue, and in this guide, we'll show you how.
Although Microsoft is proactively improving the store as it wants you to use it exclusively to download apps, games, and entertainment, the Microsoft Store sometimes has problems.
Some of the most common issues include apps stuck in a pending state and queuing up for a long time waiting to download updates. If you have already tried restarting the system, installing the latest system updates, and there are no networking issues with the device, and you're still experiencing problems, Windows 11 offers a few ways to get apps downloading again.
This how-to guide will walk you through the steps to resolve issues when Windows 11 apps are stuck or pending on the Microsoft Store.
How to fix app problems resetting account on Microsoft Store
To resolve issues downloading apps on the Microsoft Store, use these steps:
- Open Microsoft Store.
- Click the profile icon from the top-right and click the Sign out button.
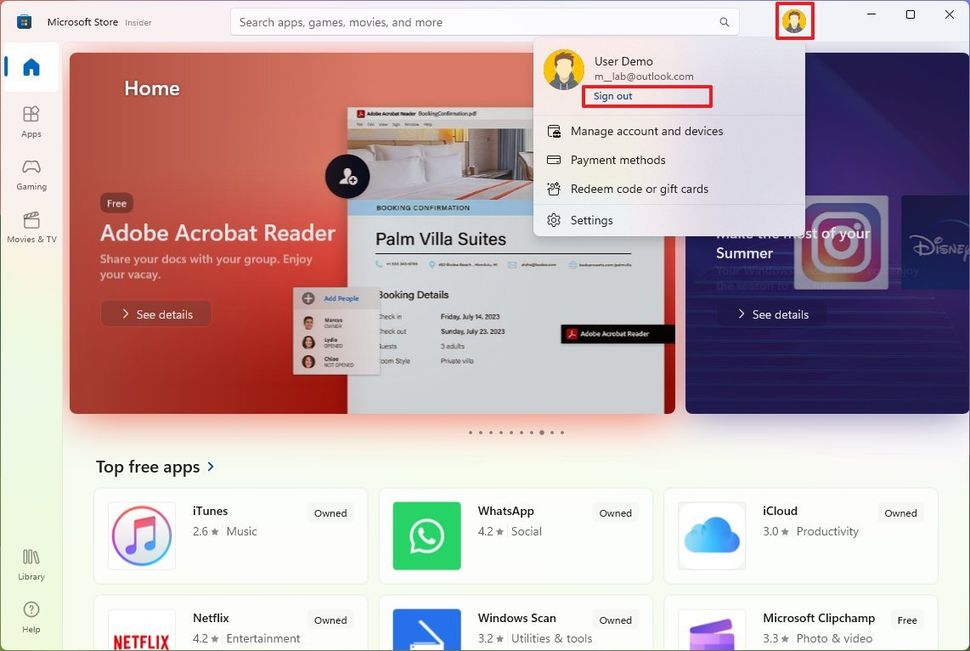
- Click the profile icon from the top-right and select the Sign in option.
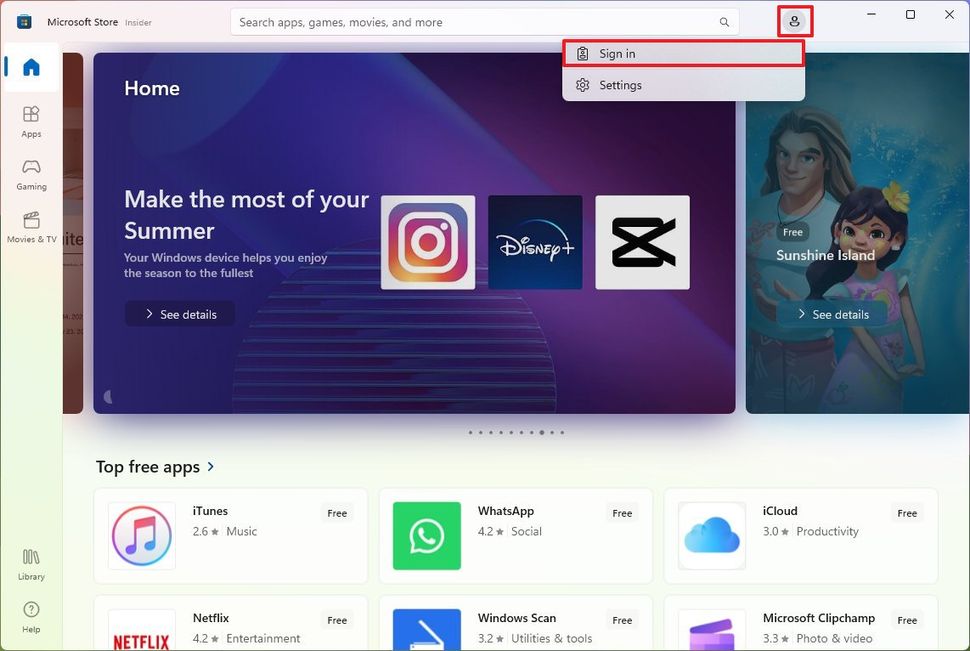
- Select the account to sign in.
- Click the Continue button.
Once you complete the steps, you can try to download the app one more time.
How to fix app problems clearing cache on Microsoft Store
To reset the cache of the Microsoft Store, use these steps:
- Close Microsoft Store app.
- Open Start.
- Search for Command Prompt, right-click the top result, and select the Run as administrator option.
- Type the following command and press Enter: wsreset
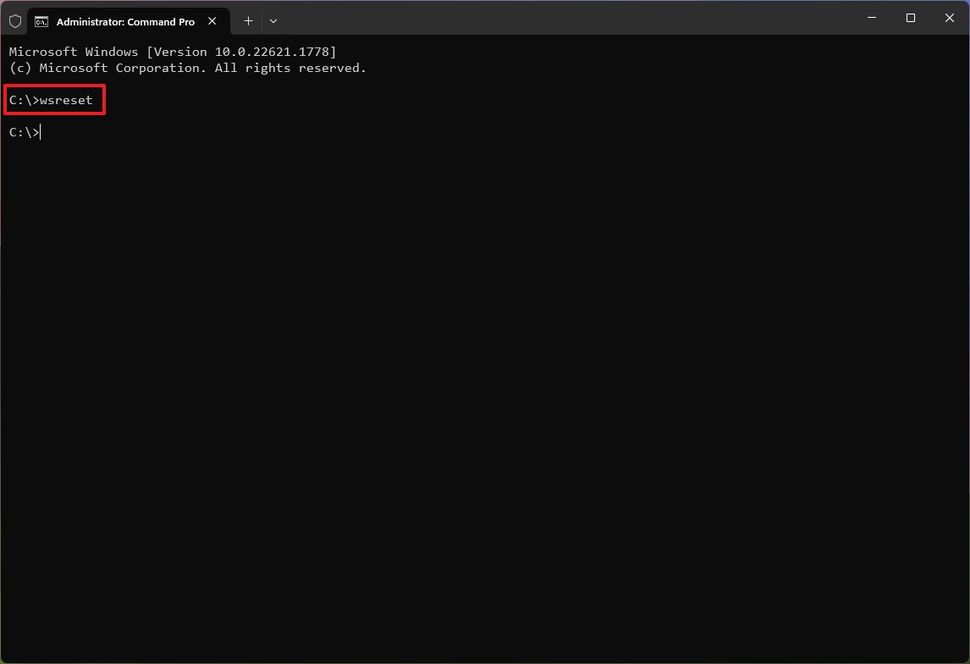
After you complete the steps, relaunch the Microsoft Store app, and apps should download and install without issues.
How to fix app problems repairing on Microsoft Store
To fix issues downloading apps on Windows 11 by repairing the Microsoft Store installation, use these steps:
- Open Settings.
- Click on Apps.
- Click the Installed apps page on the right side.
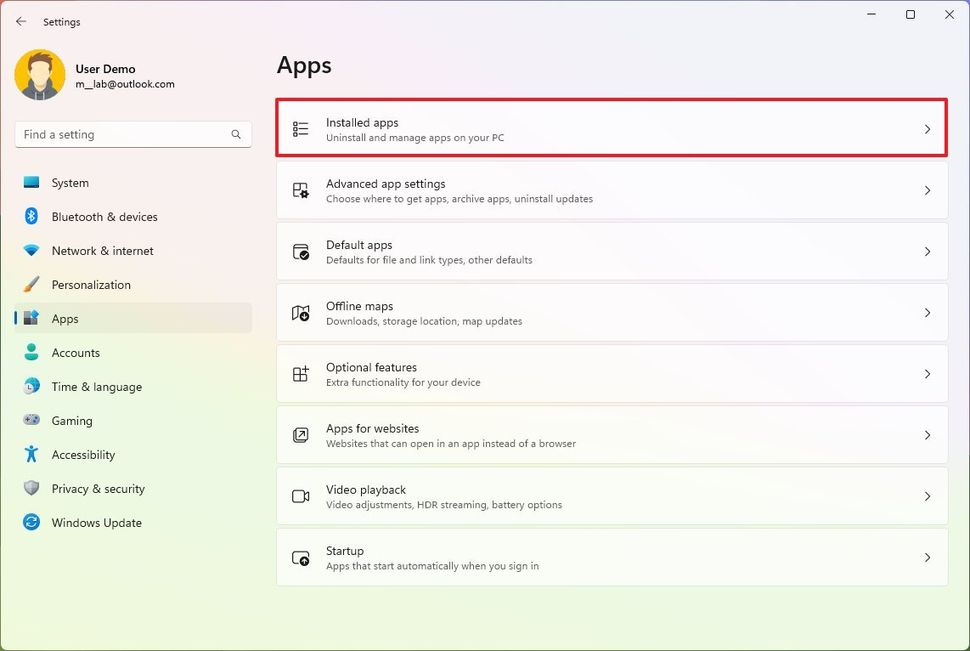
- Click the menu (three-dots) button on the right and click on Advanced options.
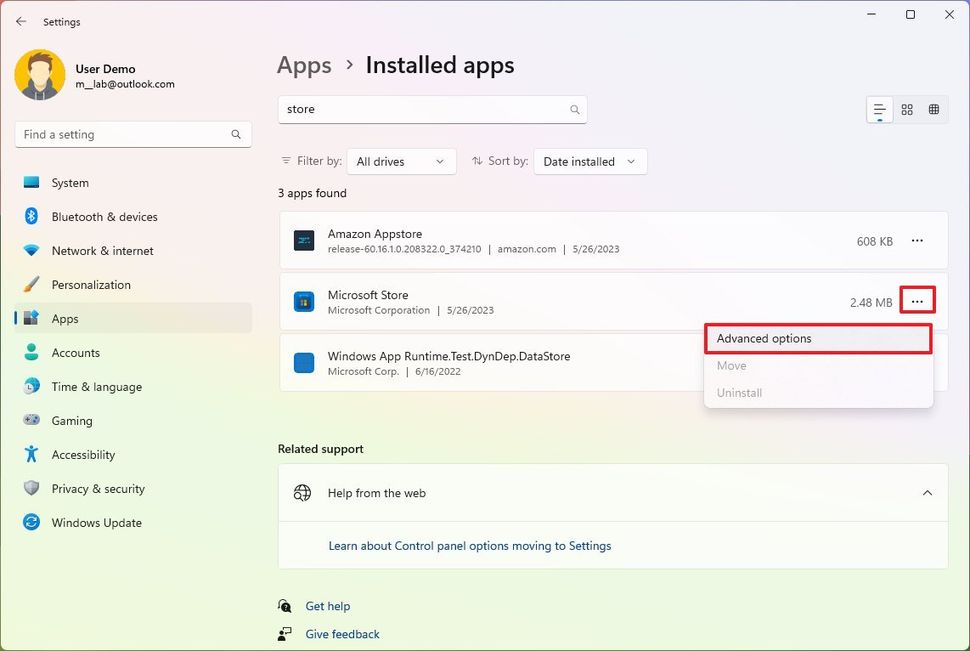
- Under the "Reset" section, click the Repair button.
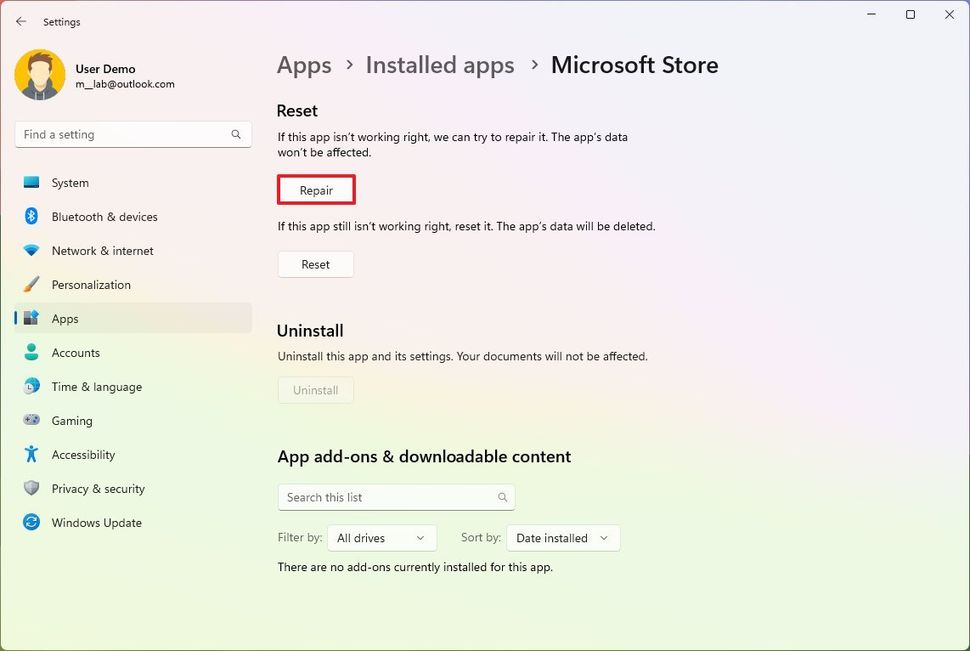
Once you complete the steps, the feature will repair the app setup preserving your data.
How to fix app problems resetting on Microsoft Store
To resolve pending and stuck downloading apps on the Microsoft Store by resetting the application, use these steps:
- Open Settings.
- Click on Apps.
- Click the Installed apps page on the right side.
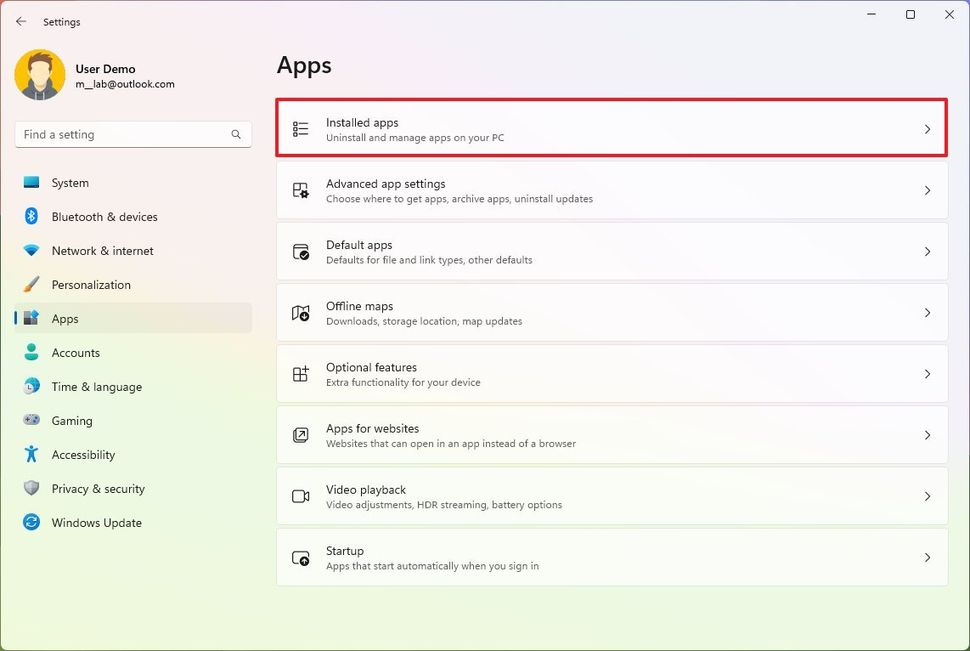
- Click the menu (three-dots) button on the right and click on Advanced options.
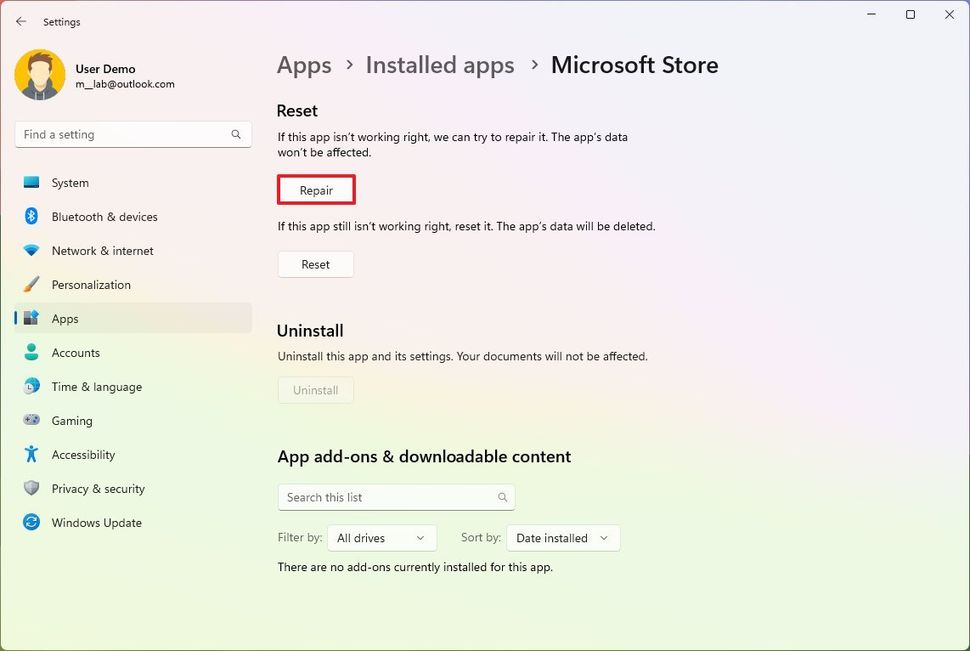
- Under the "Reset" section, click the Reset button.
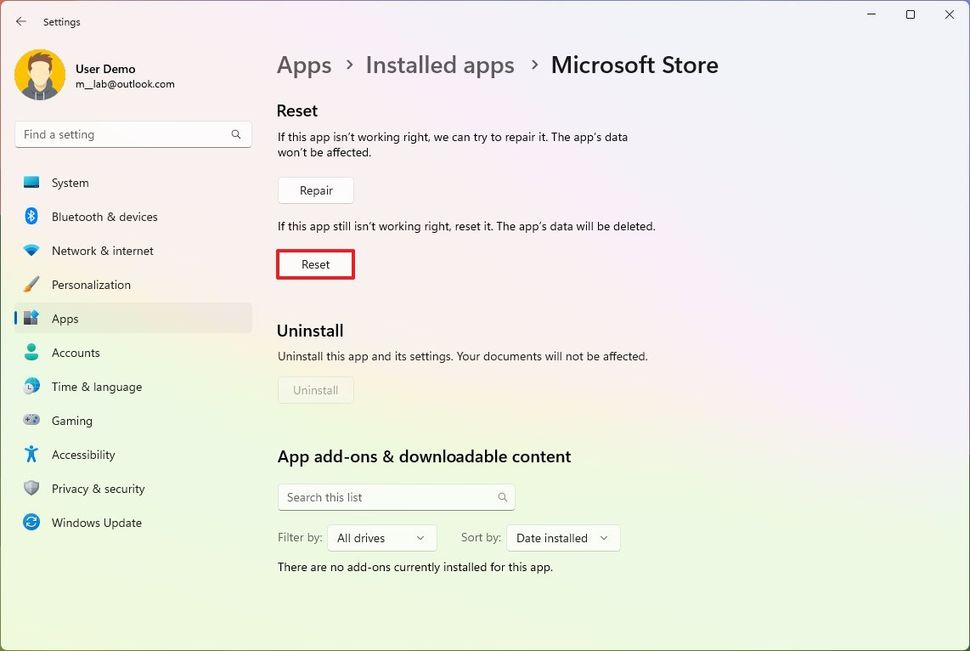
After you complete the steps, the system will reset the Microsoft Store app, clearing the app's data. Once the reset is complete, apps should now download and install as always, but you may have to sign into the Microsoft Store again.
How to fix app problems reinstalling on Microsoft Store
To reinstall the Microsoft Store appt to fix problems downloading Windows 11 apps, use these steps:
- Open Start.
- Search for PowerShell, right-click the top result, and select the Run as administrator option.
- Type the following command to uninstall the Microsoft Store app and press Enter: Get-AppxPackage Microsoft.WindowsStore | Remove-AppxPackage
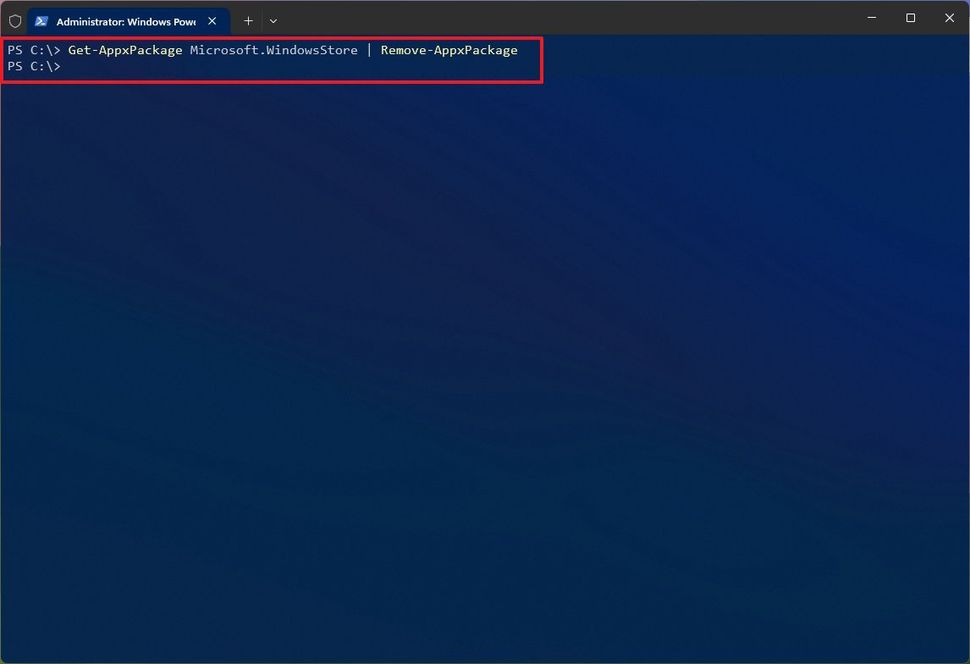
- Type the following command to install the Microsoft Store on Windows 11 and press Enter: Get-AppxPackage -AllUsers Microsoft.WindowsStore* | Foreach {Add-AppxPackage -DisableDevelopmentMode -Register "$($_.InstallLocation)\AppXManifest.xml"}
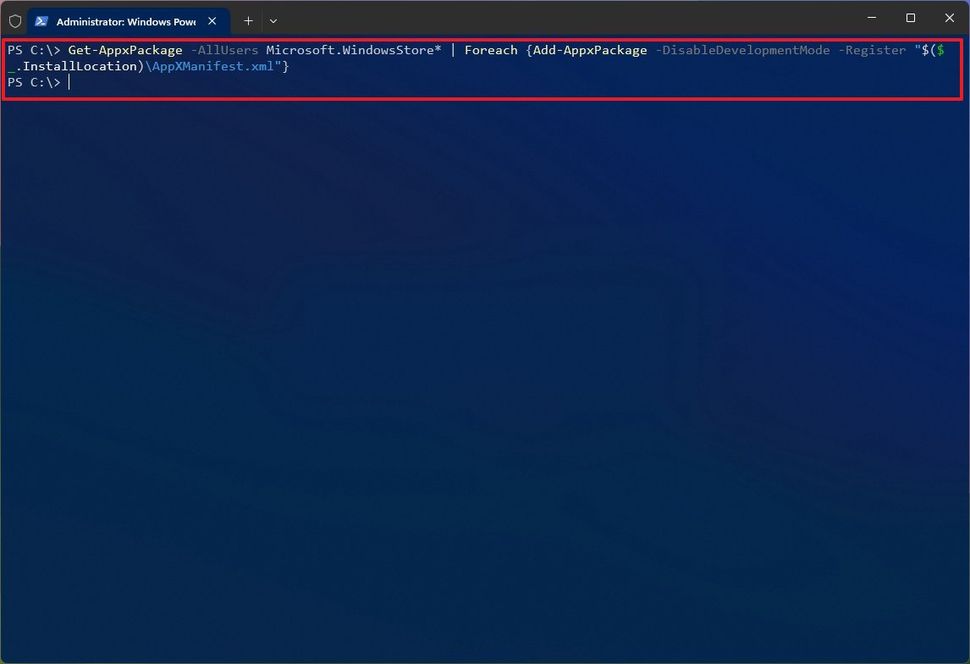
Once you complete the steps, the system will reinstall the Microsoft Store, fixing the stuck and downloading problems on Windows 11.
If none of the suggestions resolved the issue, your Windows 11 account could be the problem. In this case, you can change accounts to resolve the issue.
How to fix stuck downloading apps in Microsoft Store on Windows 11
- Shadowx
-

 1
1


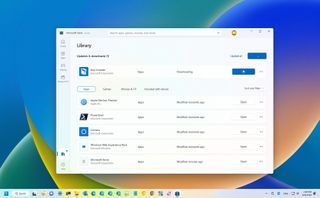
3175x175(CURRENT).thumb.jpg.b05acc060982b36f5891ba728e6d953c.jpg)
Recommended Comments
There are no comments to display.
Join the conversation
You can post now and register later. If you have an account, sign in now to post with your account.
Note: Your post will require moderator approval before it will be visible.