Sometimes for reasons unknown, a Windows profile becomes corrupted and will no longer log in.
When you attempt to log into your profile, instead of welcome you are greeted with preparing.
Once the profile loads you notice all of your files appear to be gone. Most likely Windows had problems loading your profile so it loaded a temporary profile instead.
You can check to make sure all of your files are still there by clicking start and typing c:\users and pressing enter.
You should see a 3 profiles, one that says public, one with your username and one called Temp. The temp profile is the one you are currently logged in to. Double click the profile with your username and you should see all the directories with all of your files.

Here is how to potentially make your old profile load again.
Disclaimer: You will be opening and modifying the registry. Editing, or deleting the wrong registry key can break things. If you do not feel comfortable proceeding, find someone to help you.
- Click start
- Type Regedit and press enter
Navigate to the following registry key below. If you are in Windows 10 / 11 you can copy and paste the registry key location into the bar on top of the registry editor and then press enter. This will take you directly to the correct registry key.
HKEY_LOCAL_MACHINE\SOFTWARE\Microsoft\Windows NT\CurrentVersion\ProfileList

Below Profilelist you should see a bunch of folders, two of them should have the same name except 1 of them will have .bak behind it. If you highlight it you should see your profile name on the right hand side.

First highlight the folder "Profilelist" and then click file and export.

This just lets us make a backup copy of this folder. Choose a location to save it and give it a name, click save.

Now highlight the folder that does not have .bak on the end of it. Right click it and click rename. Now add .old to the end of it.
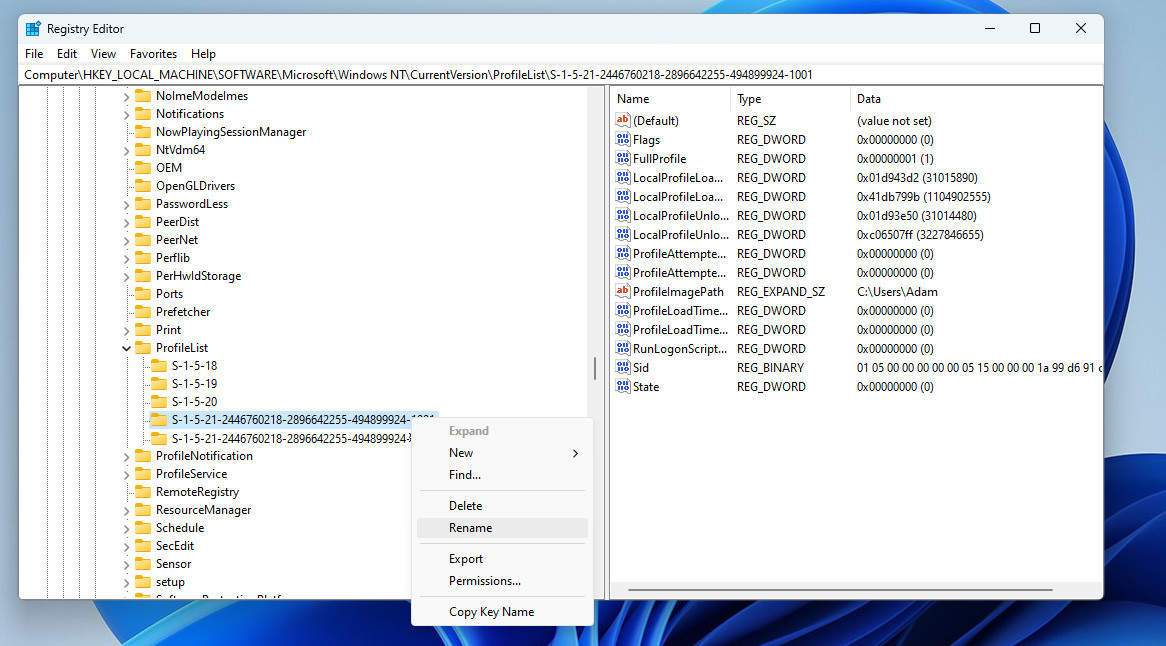
Now right click the folder that has .bak on the end of it and click rename again. This time we will remove the .bak from the end of the folder.

Your folders should now look like the photo below.
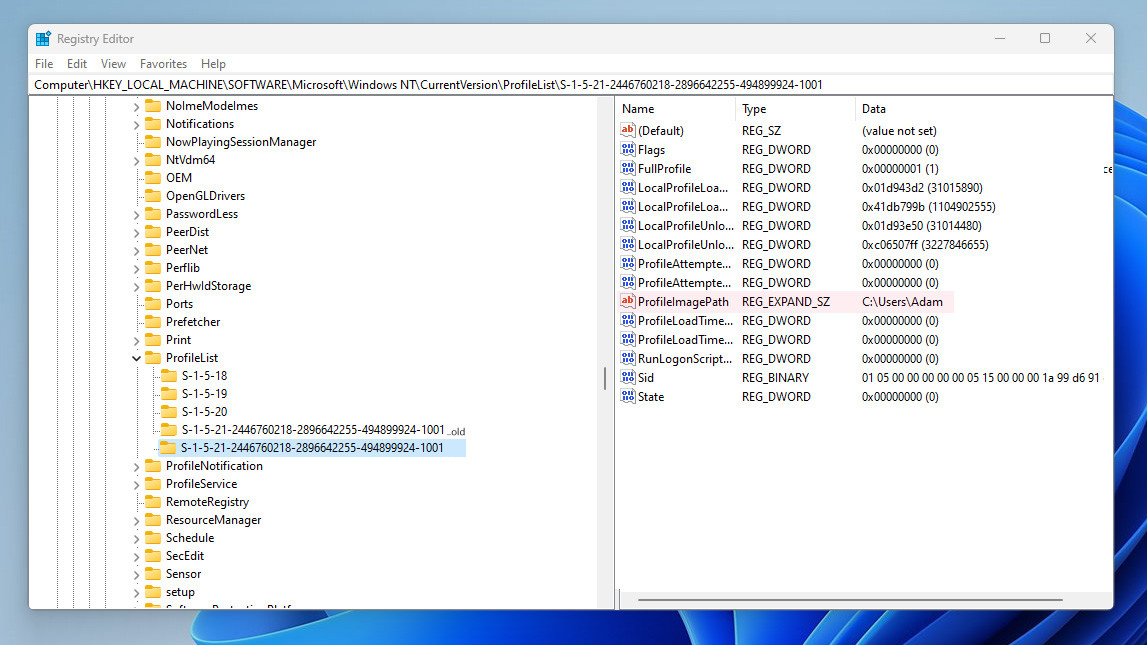
That's it! You're done! Simply sign out of this profile and attempt to sign in again. With any luck your profile should load without issue and you should see your files once again.
Happy Computing!
If you learned something today, great! If not, maybe share your own tech tip in the comments below!
- aum, Asciito and npo33770
-

 3
3


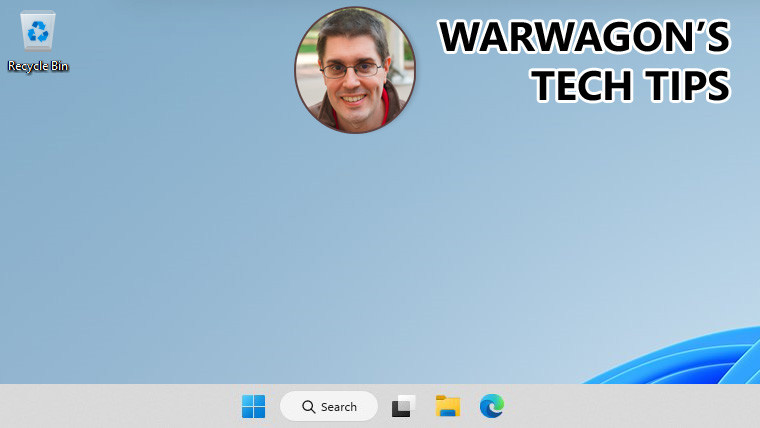
3175x175(CURRENT).thumb.jpg.b05acc060982b36f5891ba728e6d953c.jpg)
Recommended Comments
There are no comments to display.
Join the conversation
You can post now and register later. If you have an account, sign in now to post with your account.
Note: Your post will require moderator approval before it will be visible.