New to Windows 11? Don't like the context menu in File Explorer. You can get the old menu back quite easily by following this tutorial.
Why would you need to do this? Well, File Explorer isn't exactly the fastest when it comes to opening files, here's a way to fix that. Anyway, the right-click menu in Windows 11 can cause further delays, as it does not display all available options upon the first click. You will need to click on "Show More Options" to view the good old context menu. This can get annoying if you work with a lot of files, and want to access the additional options to open files or perform actions via other apps.
You can bypass this menu, by holding down the Shift key while right-clicking, but that's kind of inconvenient (compared to restoring the old menu), and you might forget to do it.
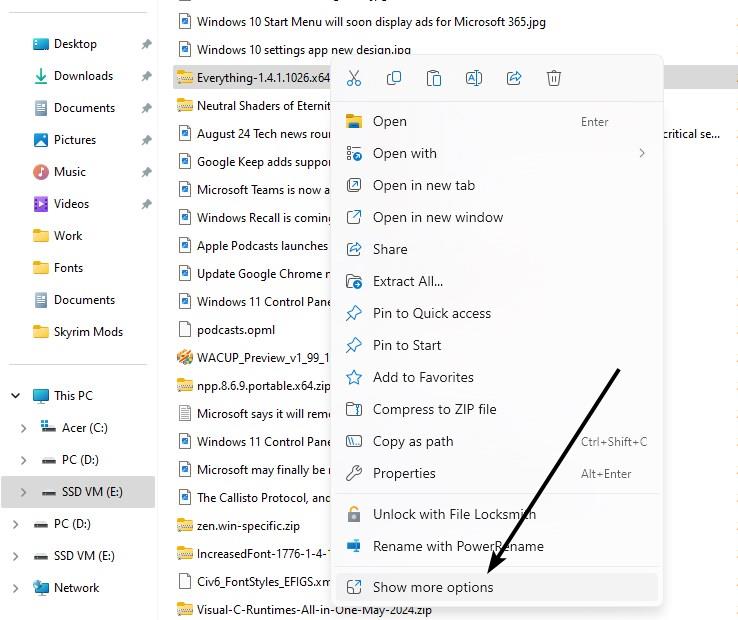
Take this screenshot for example, I wanted to open an archive in 7-zip, but I had to go through 2 menus. Let's fix this problem.
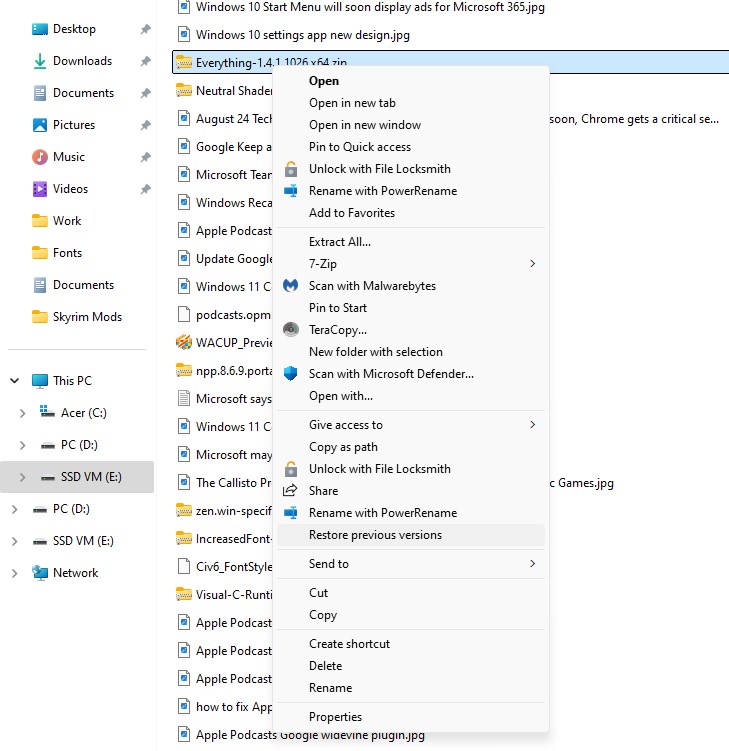
How to enable the old context menu in File Explorer in Windows 11
1. Open the Windows Registry Editor. You can do so by pressing Win + R, and enter "regedit" without the quotes and hit Enter. Or, you can search Registry Editor in the Start Menu, and open it.
2. Navigate to the following location in the Registry Editor, by pasting it in the address bar.
Computer\HKEY_CURRENT_USER\SOFTWARE\CLASSES\CLSID\

3. Select the above location, and then right-click inside the pane on the right, and select "New > Key."
4. Rename it as follows:
{86ca1aa0-34aa-4e8b-a509-50c905bae2a2}
Note: You need to include the parentheses (curly braces).
5. Select the newly created key, and right-click in the right pane again, and select New > Key. Rename it to "InprocServer32". (Don't include the quotes this time). The key will have its data as "value not set". To remove this, just open it, and close it to reset its value to blank (refer to the screenshot below).
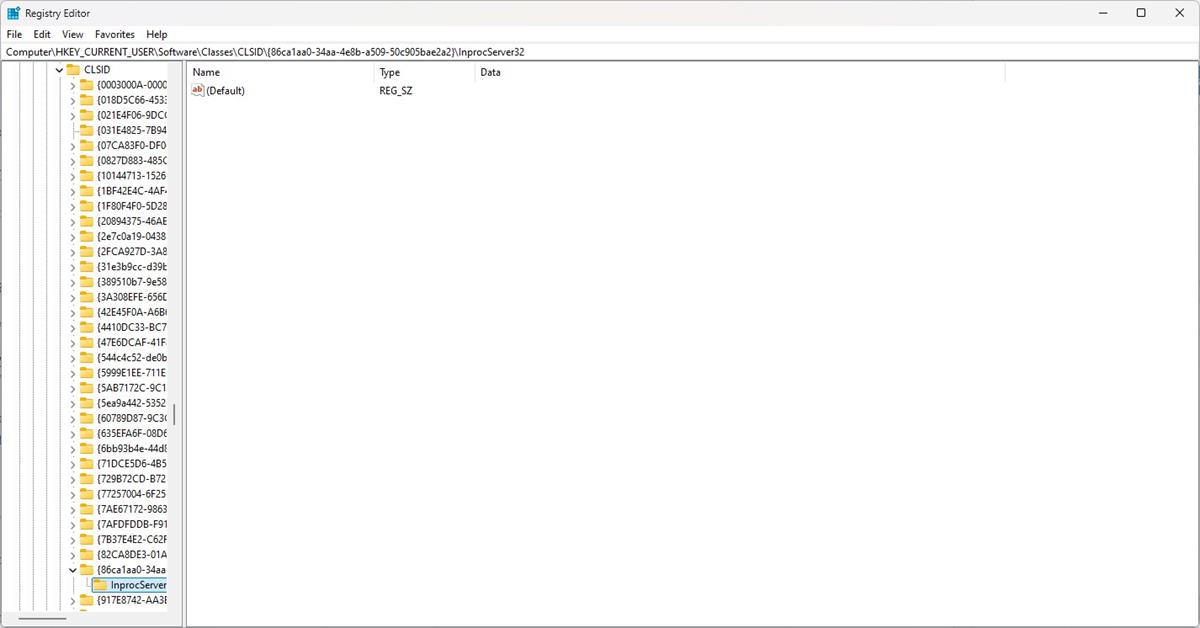
6. Now, restart your computer. Or, just open the Task Manager and right-click on Windows Explorer. Select Restart. Open File Explorer and right-click anywhere, and it should display the old context menu.
In case you want to revert the change, just delete the key that you created in Step 5, and you will get the new menu back.
Beginner-friendly version
"No, I'm not too good with computers, that's too complicated for me, I don't want to mess with the Registry Editor." If that's you, don't worry, here is a simpler way to disable the new context menu in File Explorer.
I have created both Registry files and uploaded them, so that you can download them without having to recreate the files manually. Just download the following ZIP archive and extract it to get the files: Windows 11 Classic Context Menu Registry
1. Open Notepad, and paste the following code in it.
Windows Registry Editor Version 5.00
[HKEY_CURRENT_USER\Software\Classes\CLSID\{86ca1aa0-34aa-4e8b-a509-50c905bae2a2}\InprocServer32]
@=""
2. Save the document as a file that ends in .reg. For example: Restore the old context menu.reg
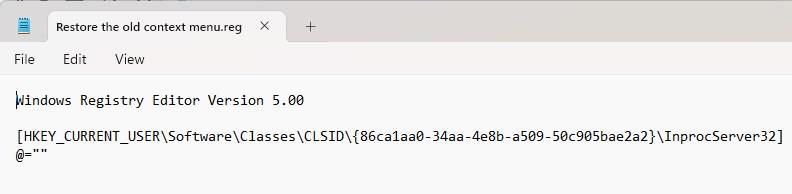
3. Now open the file, and User account control (UAC) will ask you if you want the Registry Editor to make changes. Just click on allow.
4. And in the next pop-up, click on Yes. It will automatically create the registry key for you.
Reboot the computer, or restart Windows Explorer from Task Manager to apply the change.
To enable the new menu, save the following code to a reg file, and name it something like: Enable the new context menu.reg
Windows Registry Editor Version 5.00
[-HKEY_CURRENT_USER\Software\Classes\CLSID\{86ca1aa0-34aa-4e8b-a509-50c905bae2a2}].
Run it, reboot the system or restart Explorer. That's it, now you can access the context menu of your choice.
RIP Matrix | Farewell my friend ![]()
Hope you enjoyed this news post.
Thank you for appreciating my time and effort posting news every single day for many years.
2023: Over 5,800 news posts | 2024 (till end of July): 3,313 news posts
- xkryptonx and RobrPatty
-

 2
2



3175x175(CURRENT).thumb.jpg.b05acc060982b36f5891ba728e6d953c.jpg)
Recommended Comments
Join the conversation
You can post now and register later. If you have an account, sign in now to post with your account.
Note: Your post will require moderator approval before it will be visible.