Microsoft started rolling out the "Moment 1" update for Windows 11 22H2 on October 18, 2022. We knew what Microsoft would pack in the release, but the company still managed to surprise users with a last-minute addition of the ability to open Task Manager by right-clicking the taskbar. The problem with this feature is that it is not available by default, even though Microsoft mentions it in the changelog. Luckily, you can fix this confusion with the ViveTool app or Registry Editor.

Note: Enabling hidden features using third-party apps always has some risks. The safest option is to sit back and wait for Microsoft to deliver new features "organically." If you are not afraid of experimenting, remember to back up important data before proceeding.
Enable right-click to open Task Manager in Windows 11
- Start with updating your computer to Windows 11 2022 Update and its "Moment 1" update. Your system should be on Windows 11 build 22621.675 or newer (Stable channel). You can check the build number by pressing Win + R and typing winver.
- Download the ViveTool app from GitHub and extract the files in a convenient to you folder. For example, C:\Vive. A simple path will make it easier to navigate in Windows Terminal.
-
Right-click the Start menu button and select Terminal (Admin).
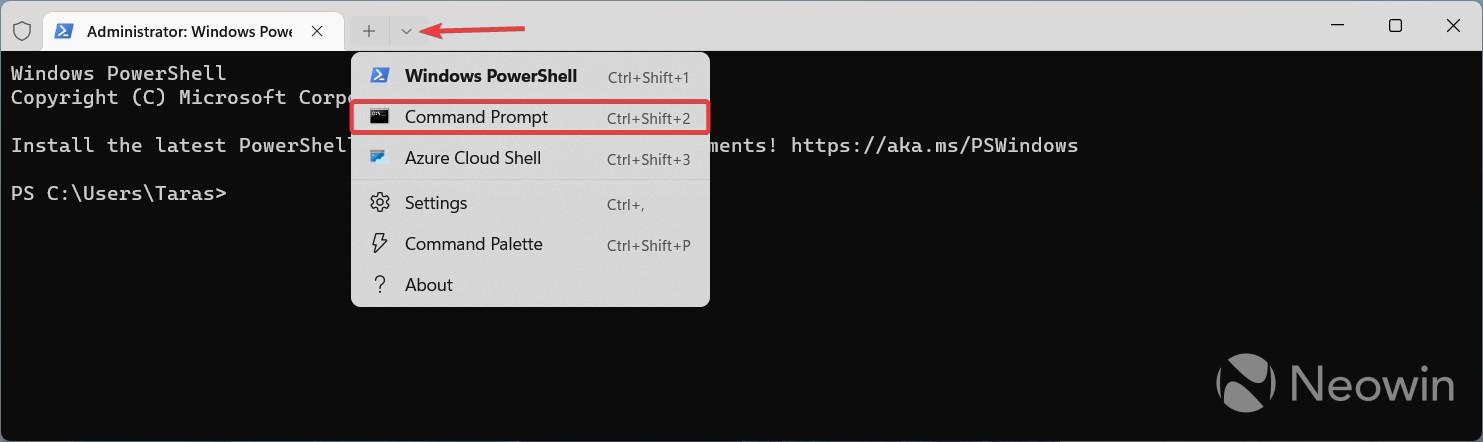
- Switch to the Command Prompt profile by pressing the arrow-down button on the tab strip.
- Go to the folder containing ViveTool files using the CD command. Here is an example: CD C:\Vive.
- Type vivetool /enable /id:36860984 and press Enter.
- Restart your computer.
There is another way to enable right-click to open Task Manager in Windows 11. Some will prefer this option as it does not involve third-party software and rely on Registry Editor.
- Press Win + R and type regedit.
-
Navigate to HKLM\SYSTEM\CurrentControlSet\Control\FeatureManagement\Overrides\4.
.jpg)
-
Right-click the 4 key and select New > Key.
.jpg)
- Rename the new key to 1887869580.
-
Select the new key and click Edit > New > DWORD (32-bit) value.
.jpg)
- Rename the value to EnabledState and open it.
-
Change the Value Data to 2 and click Ok.
.jpg)
-
Click Edit > New > DWORD (32-bit) value and rename it to EnabledStateOptions. Leave its value data at 0.
.jpg)
- Restart your computer.
Now you can right-click anywhere on the taskbar and see two options: Task Manager and Taskbar settings.
Source: @PhantomfOfEarth
How to enable right-click to open Task Manager in Windows 11 'Moment 1' update



3175x175(CURRENT).thumb.jpg.b05acc060982b36f5891ba728e6d953c.jpg)


Recommended Comments
Join the conversation
You can post now and register later. If you have an account, sign in now to post with your account.
Note: Your post will require moderator approval before it will be visible.