Google Chrome is a popular and feature-rich web browser that undergoes frequent updates to enhance security and performance. However, these updates can occasionally lead to compatibility problems with certain websites, extensions, or even your operating system.
Downgrading your Chrome version can help restore stability and resolve such issues.
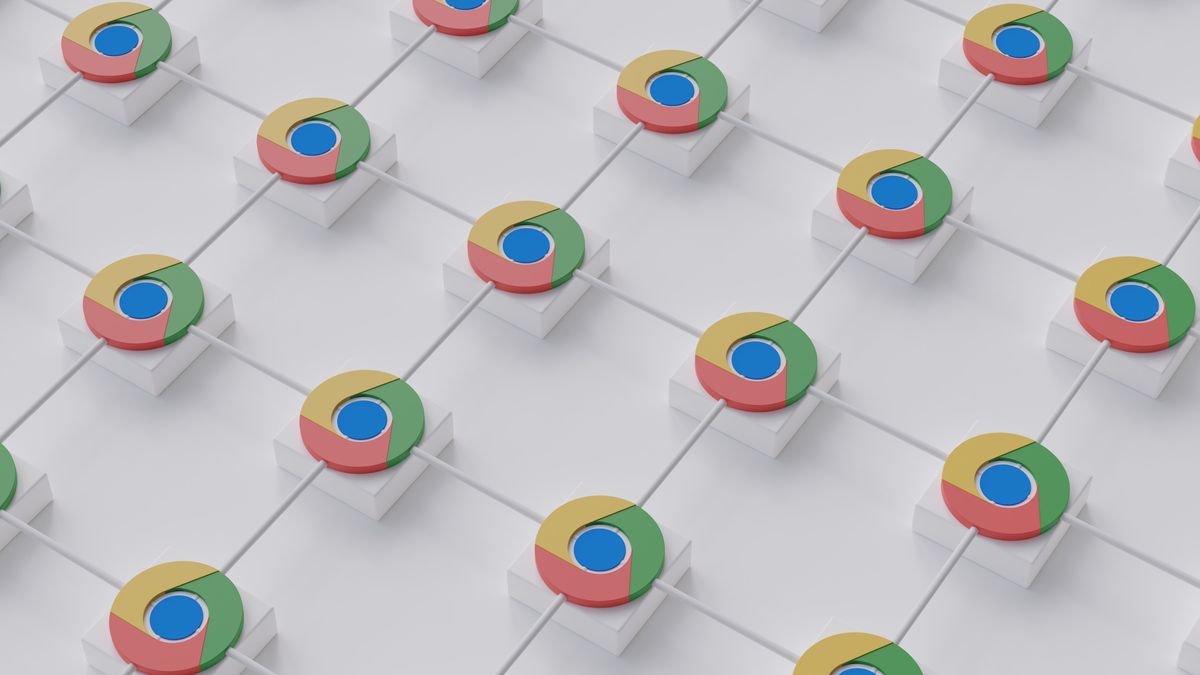
How to downgrade Chrome version
Downgrading your Google Chrome version can be necessary when new updates cause compatibility issues or disrupt your browsing experience.
Before heading over to explaining the steps to downgrade Chrome version you might want to use the built-in sync function of Chrome. If you want to ensure that your settings are backed up before downgrading, this feature is really useful.
To back up your settings:
- Open Chrome and click the three vertical dots in the top-right corner to access the menu
- Choose "Settings" from the dropdown menu
- In the "People" section, click "Turn on sync" to enable synchronization with your Google account
This will save your bookmarks, history, passwords, and other settings to your Google account.

Once you have done that you may downgrade Chrome version to any version you desire like this:
- Visit the third-party Chrome download page
- Identify an older version of Chrome that is compatible with your operating system
- Download the chosen older version of Chrome
- Go to the Control Panel on your computer and uninstall the currently installed Chrome browser
- Locate the downloaded older version and install it on your system
To prevent automatic updates, access Chrome's settings and disable the automatic update feature.


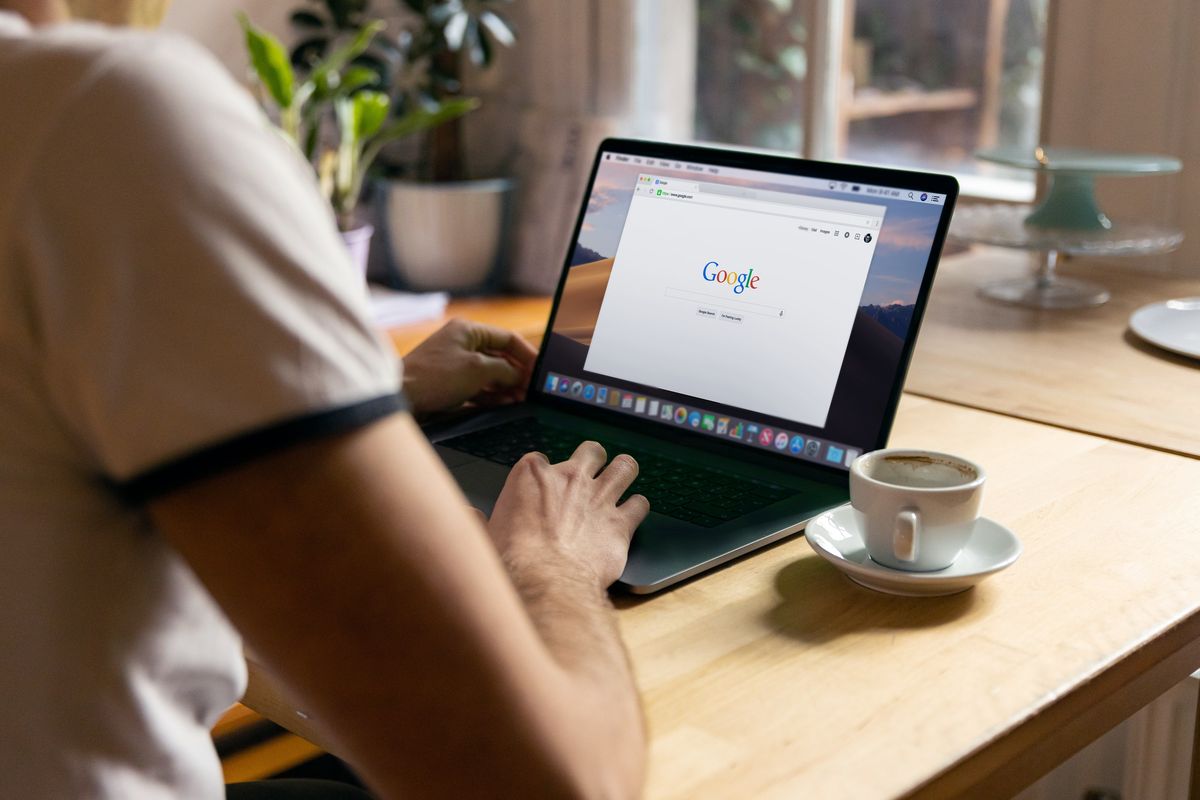
3175x175(CURRENT).thumb.jpg.b05acc060982b36f5891ba728e6d953c.jpg)
Recommended Comments
Join the conversation
You can post now and register later. If you have an account, sign in now to post with your account.
Note: Your post will require moderator approval before it will be visible.