If you like to keep a close eye on the CPU, GPU and RAM usage of devices running Windows 11, you may find the following native option useful. Keeping an eye on the performance of the device can be useful, for instance when you are troubleshooting issues that you are experiencing.
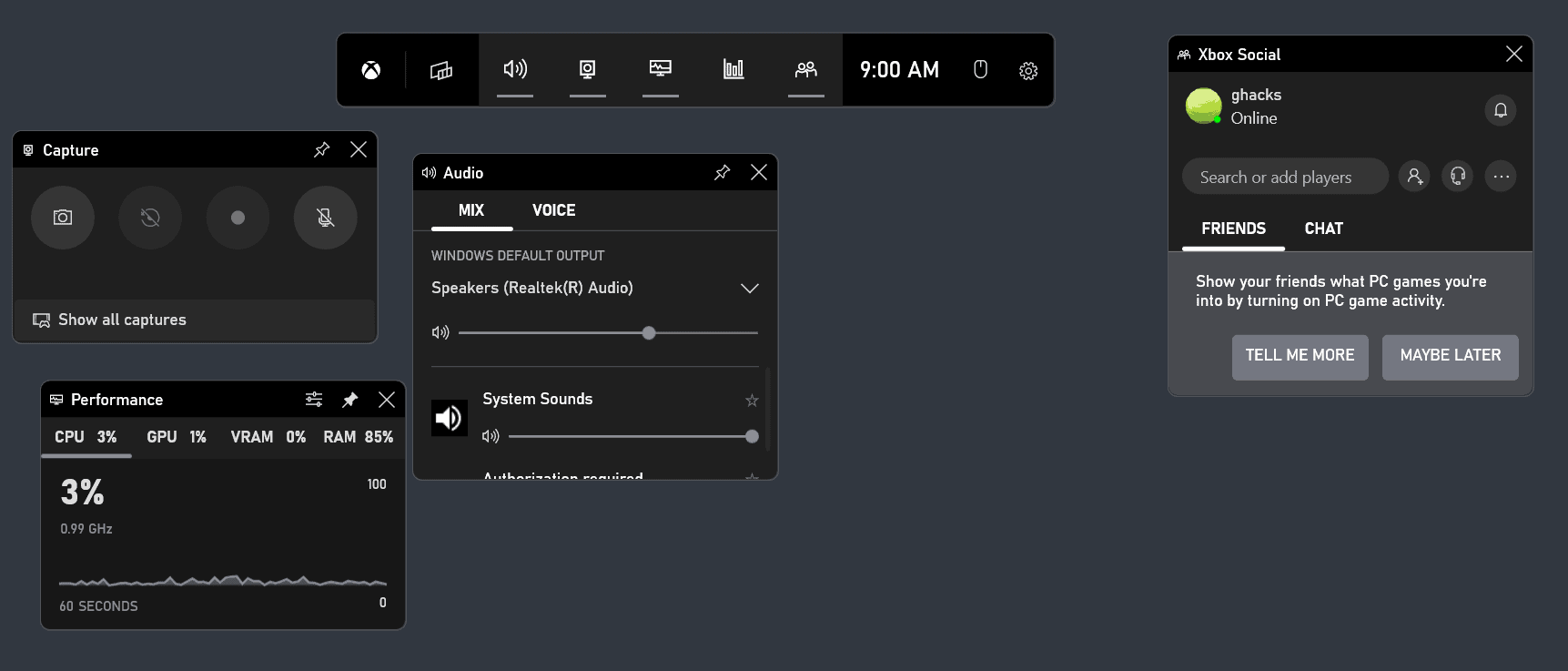
Windows includes a native option to display certain usage metrics, but most users have not heard of the option probable. Windows 10 and 11 systems come with the Xbox Game Bar application installed.
Use the keyboard shortcut Windows-G to display its overlay. Select performance and you see the device's CPU, GPU and RAM usage in realtime on the screen. While that is handy already, it is only visible on the screen temporarily. The overlay is closed automatically when you click elsewhere or switch to other applications or programs.
There is however an option to pin certain widgets so that they become visible all the time. All it takes for that is to activate the pin icon of the panel, in this case of the performance panel that displays CPU, GPU and RAM readings.
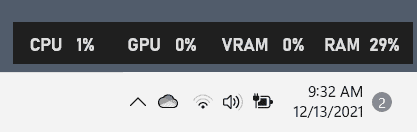
The panel remains visible on the screen in that case, so that you see the performance stats in realtime all the time.
Some options are available to change the display. Open the Xbox Game Bar app using the shortcut again and select the preferences icon in the title of the widget that you want to display all the time.
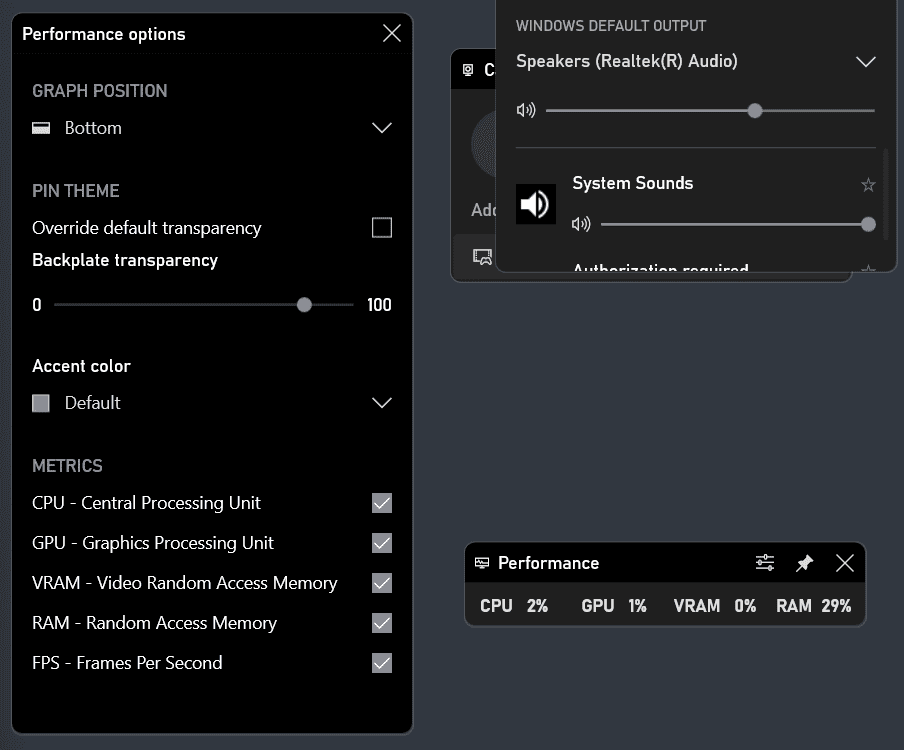
You may use the preferences to change the position of the graph, to hide certain metrics that you don't require, and to change the accent color and transparency.
Note that you can hide the graph in the widget by hovering over it and clicking on the up and down arrow icon that is displayed. The option is available while the rest of the Xbox Game Bar app is not visible. Note that you can't move the widget around when the app is minimized.
The widget is displayed for the duration of the session only. You need to use the keyboard shortcut Windows-G and select Performance in each new session to restore the display of the widget on the screen.
Our colleagues over at Deskmodder note that you can place the widget on the Windows taskbar using the method.
Closing Words
The performance widget of the Xbox Game Bar application is handy in certain cases. Maybe you want to check on the system's RAM or CPU usage, or check the "hunger" of specific games or applications.
How to display CPU, GPU and RAM usage natively on Windows 11


3175x175(CURRENT).thumb.jpg.b05acc060982b36f5891ba728e6d953c.jpg)


Recommended Comments
There are no comments to display.
Join the conversation
You can post now and register later. If you have an account, sign in now to post with your account.
Note: Your post will require moderator approval before it will be visible.