Windows 11's Widget icon is displayed prominently on the Windows 11 taskbar. It is the only icon that is displayed on the left side on the taskbar, while all other icons, including the Start button, are centered on it by default. The widget icon joins the rest only if the alignment of the taskbar is changed to left.
The Widget icon may display two types of information by default: weather information and stock price information. Not all Windows 11 users require stock price information, and those who do not, may want to hide the stock market information so that weather reports are displayed all the time.
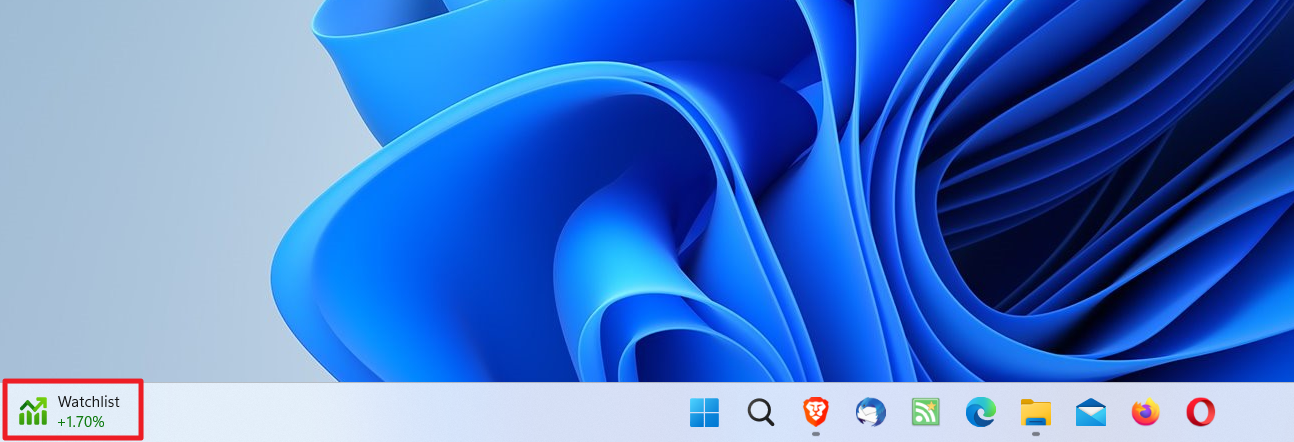
The following guide explains how to disable stock price information on Windows 11's widget on the taskbar. Weather and stock price information is powered by individual widgets.
The display of widgets in the main Widgets interface determines whether the information is also displayed on the icon. In other words: if you disable the stock market watchlist widget in the Widgets interface, you will also disable the stock price information displayed by the taskbar icon.
Note that Microsoft may choose to add other data to the taskbar icon at a later point in development. The company appears to be working constantly on widgets. Recently, it removed the Microsoft Account requirement and announced that users would soon be able to get rid of the MSN news feed entirely.
You may want to check out Ashwin's guide on uninstalling widgets on Windows 11.
Removing the Watchlist Movers widget
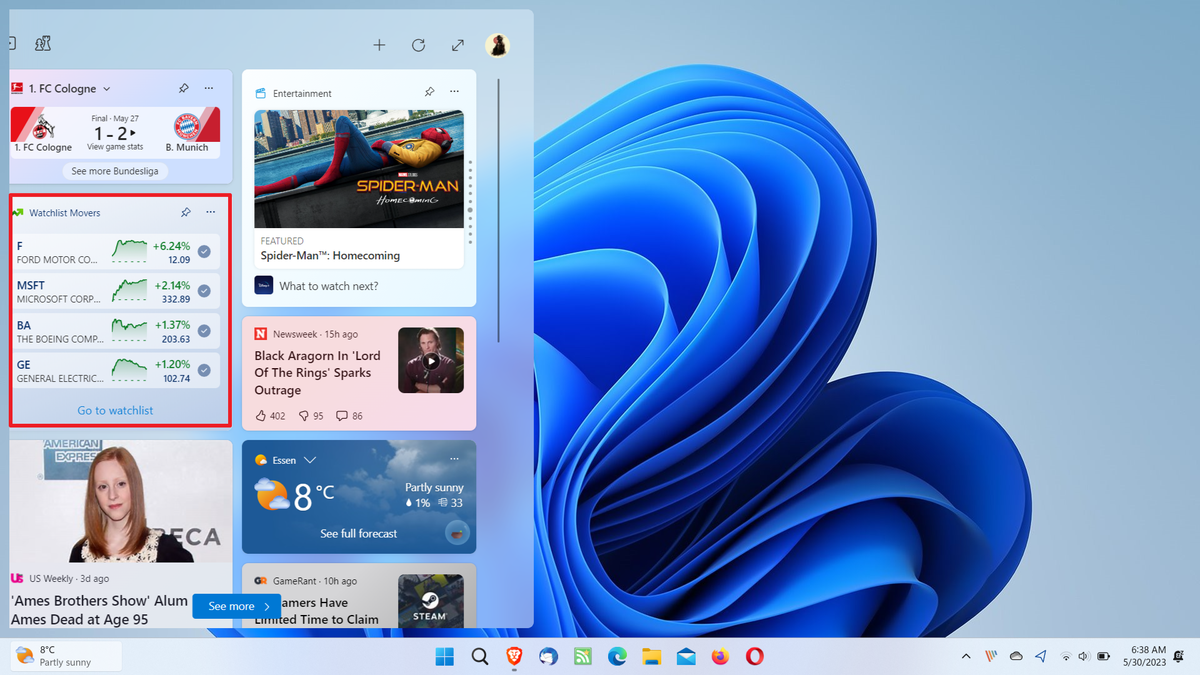
Here are the steps required to disable the stock information on Windows 11's taskbar:
- Click on the widgets icon to display the full Windows 11 Widgets interface.
- Locate the Watchlist Movers element in the interface.
- Activate the three-dots icon next to it to display its context menu.
- Select the unpin widget option from the context menu; this removes the widget from the main interface.
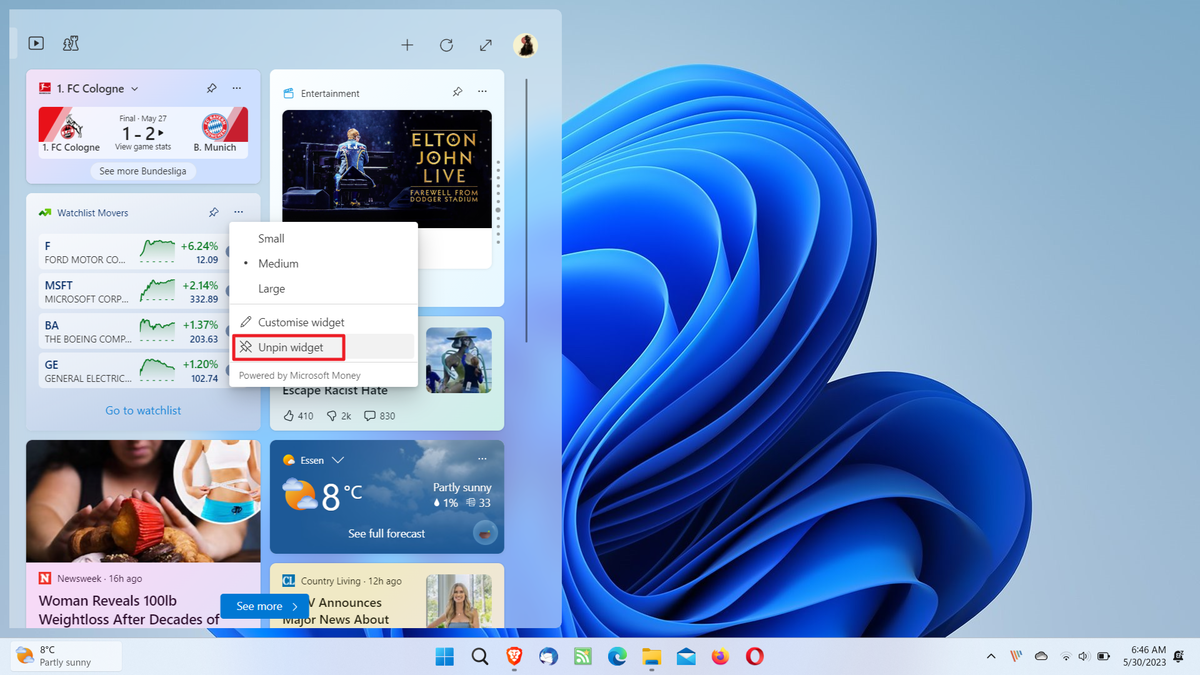
While you may think that this is all that is required, it is not. Microsoft, for reasons unknown, is adding a smaller Watchlist Movers widget to the interface whenever users select to unpin the larger one. It is necessary to repeat the action on the smaller widget as well to get rid of the stock market information on the Windows 11 taskbar.
- Locate the smaller Watchlist Movers widget in the main Widgets interface.
- Activate the three-dots icon next to it.
- Select "hide this widget" from the list of options.
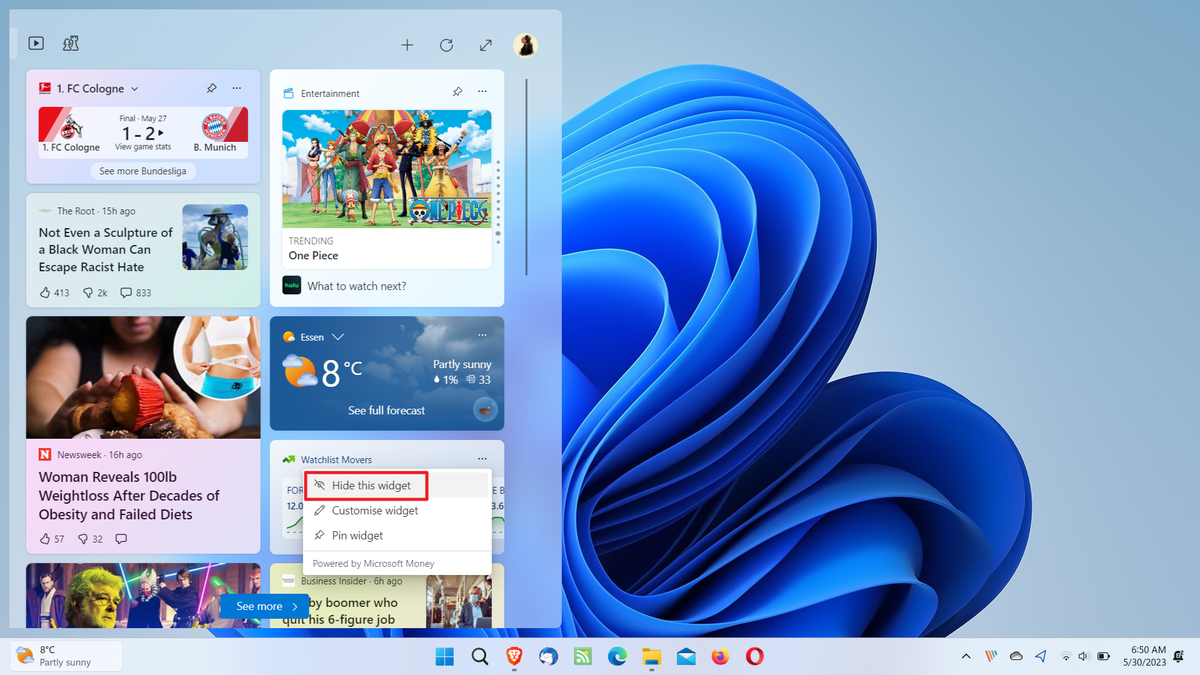
This removes the Watchlist Movers widget from Widgets in Windows 11. The taskbar icon should no longer display stock market information as a consequence.
Windows 11 users who want to restore the display of watchlist information on the taskbar need to activate the plus icon in the Widgets interface and then the plus icon next to the Watchlist widget configuration screen to add the stock market widget again.
Windows 11 users may also remove the entire widget icon from the taskbar by right-clicking on a blank spot on the taskbar, selecting Taskbar Settings from the menu that opens, and then toggling Widgets under Taskbar Items to the off state.
Now You: do you use Widgets in any form?
How to disable stock price information on Windows 11's taskbar



3175x175(CURRENT).thumb.jpg.b05acc060982b36f5891ba728e6d953c.jpg)
Recommended Comments
There are no comments to display.
Join the conversation
You can post now and register later. If you have an account, sign in now to post with your account.
Note: Your post will require moderator approval before it will be visible.