Rufus is a small and popular utility for creating bootable USB drives with various operating systems. Unlike Microsoft’s Media Creation Tool (MCT) app, which supports only Windows 10 and 11, Rufus also works with Windows 7, 8.1, 10, 11, Linux, and other operating systems.
Besides better OS support, Rufus provides several quality-of-life improvements, especially for those wanting to install Windows 11. For starters, Rufus can bypass TPM 2.0 and Secure Boot requirements to create an install media compatible with older and officially unsupported hardware. Another benefit of using Rufus instead of MCT is the option to skip the Microsoft Account requirement and automatically disable data-harvesting options during the initial Windows 11 setup.
Users can combine Rufus and the Media Creation Tool when creating a Windows 11 bootable USB. For example, download the official ISO using MCT and then flash the ISO with Rufus. Alternatively, you can download the original Windows ISO files directly in Rufus, making acquiring the original ISO files of older Windows versions hassle-free.
Create Windows 11 installation USB using Rufus
- 1. Begin with downloading Rufus from the app’s official website. Rufus is free, and it is available in installable and portable variants.

- 2. Connect your USB drive (8 GB is the minimum requirement) and launch Rufus. If you need to change the app’s language, click the button with a globe icon.

- 3. Select the USB drive from the Device drop-down.
- 4. If you already have a Windows 11 ISO, select Disk or ISO Image and click Select, then skip to Step 9.

- 5. You can download the original Windows 11 ISO file using Rufus if you do not have it. To do so, click the arrow-down button next to the Select button and press Download.
- 6. Click the Download button again and wait a few seconds for Rufus to run the needed script. Note: Rufus uses a third-party script to connect to Microsoft servers and download original ISOs.

- 7. Select the Windows version you need, and click Continue. The app will prompt you to pick release, SKU (Edition), Language, and architecture.
- 8. Once everything is set, click Download, specify where Rufus should save the ISO, and wait for the app to complete its job.

- 9. Now you are ready to write the ISO to the USB drive. You can leave the Volume Label as is or rename it to something more palatable, for example, Windows11_Install.
- 10. Click Start.

-
11. After clicking the Start button, Rufus will offer you to customize the installation with the following options (place checkmarks next to the ones you need):
- Remove Requirement for 4GB+ RAM – tick this option if you want to install Windows 11 on a computer with unsupported hardware.
- Disable data collection – Windows 11 will not ask you to send diagnostic data, enable location, advertisement ID, and other things some users consider privacy-invading.
- Set a local account – select this option to skip the Microsoft Account requirement. Windows 11 will not ask you to sign in with a Microsoft Account during the initial setup.
- Set regional options using the same values as this user – Rufus will copy the current regional settings to the new installation.

- 12. Click Ok and wait for Rufus to create Windows 11 installation USB. You can check the progress in the Status section.
Now you can use your USB drive to install Windows 11 from scratch.


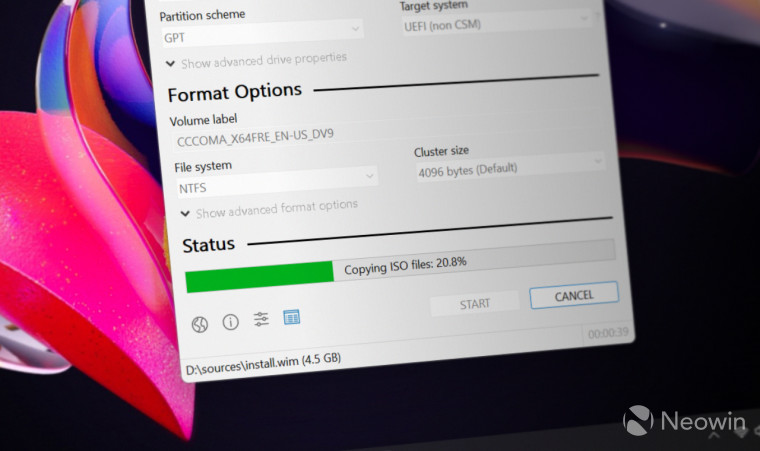
3175x175(CURRENT).thumb.jpg.b05acc060982b36f5891ba728e6d953c.jpg)


Recommended Comments
Join the conversation
You can post now and register later. If you have an account, sign in now to post with your account.
Note: Your post will require moderator approval before it will be visible.