Copying text in Windows 11 and other versions is easy. Just select the text and use Ctrl-C to copy it to the Clipboard. You may also be able to right-click on the selection to pick copy from the context menu.
Copying text from images is not as straightforward. Better, it has not been straightforward until very recently. Microsoft revealed in August that the built-in Snipping Tool would get new functionality. It unveiled Text Actions in September 2023 in development builds.
The Snipping Tool started out as a screen capturing tool. Microsoft added video recording options to it late last year and has worked on other improvements since then.
The main new feature is OCR, optical character recognition. Basically, what it does is identify text in images to make that text selectable and copyable. The screenshot below shows the feature in action.
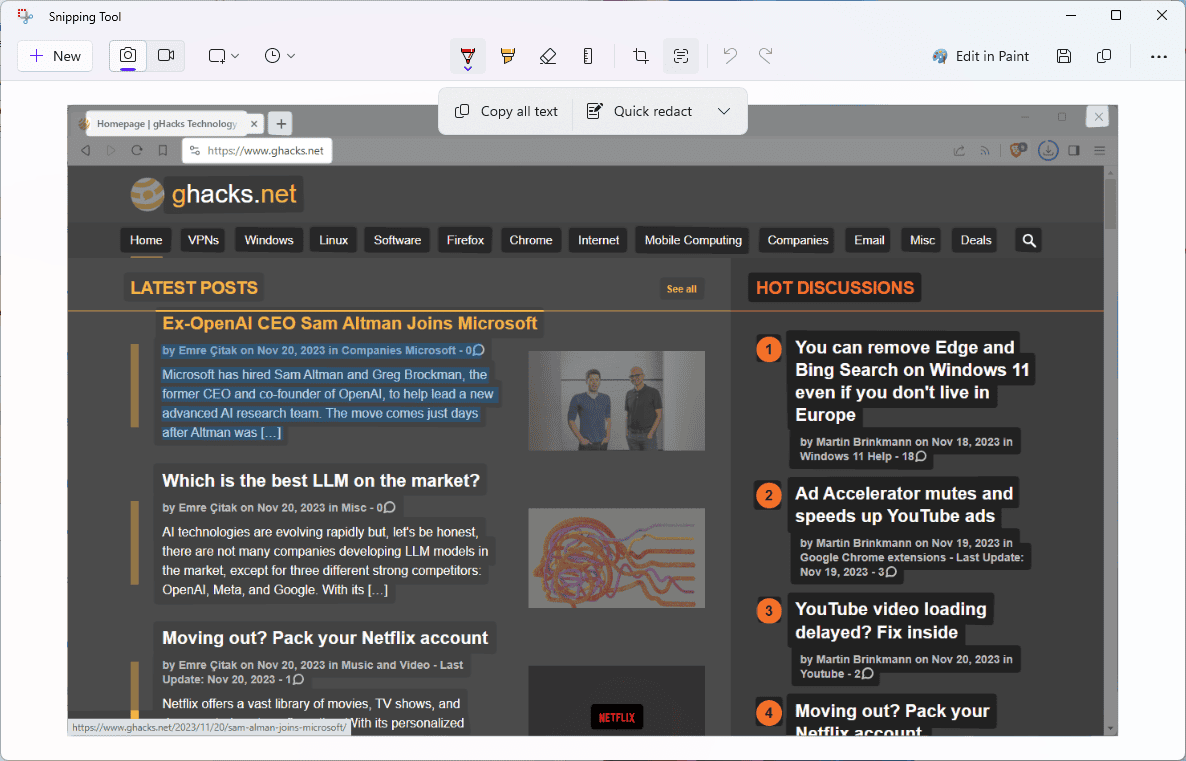
Using the feature is quite easy, provided that you run the latest version of Windows 11 (at least Windows 11 version 23H2). To get started, launch the Snipping Tool from Start.
Open the Start Menu, type Snipping Tool and select the application from the results. You may now use it to capture a new screenshot or select Menu > Open File to open an existing image. The application supports popular image formats, which means that most of your images should load just fine.
Once done, select Text Actions from the main toolbar. Microsoft says the feature is powered by AI. You will notice that text is now highlighted in the image. You can now copy all text by clicking or tapping on "copy all text" at the top. Another option is to highlight text and use Ctrl-C or right-click > Copy to copy it to the Clipboard.
The text recognition feature works well and it is not limited to the English language. The tool identified text of different languages, including English, German and Japanese without issues during tests.
Microsoft baked another useful feature into the tool. The quick redact option redacts phone numbers and email addresses when selected. Naturally, you may also process content after copying it to the Clipboard, especially if other text bits need to be redacted, as this is not supported by the Snipping Tool at this point.
Closing Words
The new Text Actions feature of the Snipping Tool is a helpful feature. You may use it to quickly identify and copy text from any image or screenshot on the system. It is not the first app to support this feature, but it is included in Windows and available immediately. Other options include using Google Photos, ShareX or TextGrab.
Now You: do you use OCR tools?


3175x175(CURRENT).thumb.jpg.b05acc060982b36f5891ba728e6d953c.jpg)
Recommended Comments
There are no comments to display.
Join the conversation
You can post now and register later. If you have an account, sign in now to post with your account.
Note: Your post will require moderator approval before it will be visible.