If you have to know your graphics card make, model, and other info, in this guide, I'll show you five methods on Windows 11.
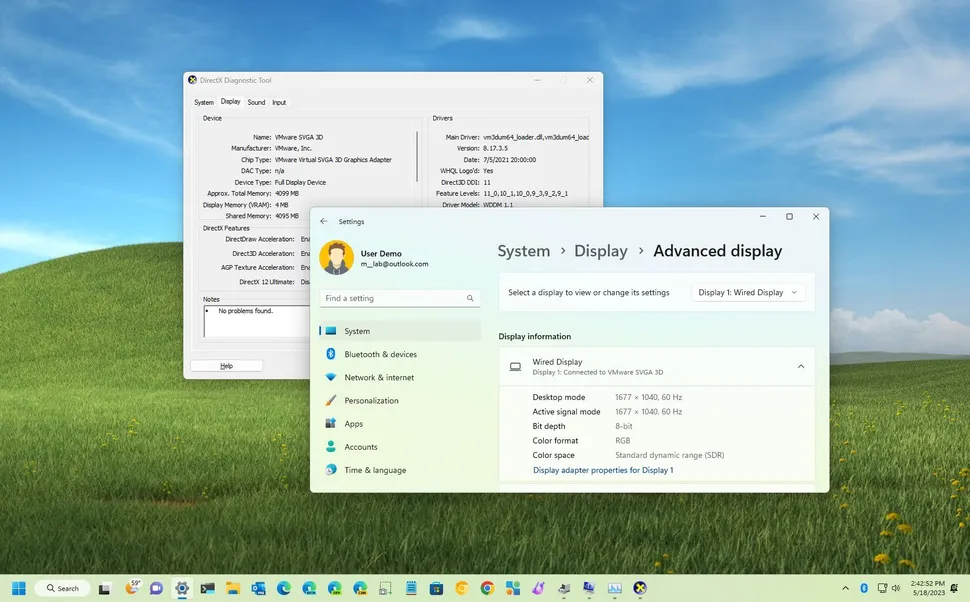
Windows 11 check GPU specs (Image credit: Future)
On Windows 11, a graphics card (GPU (graphics processing unit) or video card) is a hardware component responsible for rendering images, videos, and animations on a computer screen. Graphics cards come in different models and specifications for specific purposes, some designed for gaming and others for professional use, such as video editing or 3D modeling.
Usually, you don't have to think about the details of the card you have installed on your computer. However, sometimes, you may need to know at least some of the specifications since if the device doesn't have a powerful GPU, it may be impossible to use specific applications or run games as intended.
If you have to know the details of your graphics card, Windows 11 includes various tools to complete the task. The only caveat is that each method includes more information than the others.
This how-to guide will walk through the steps to determine the make, model, and other specs of your graphics card on Windows 11.
How to determine your video card info from Settings
To find out the video card make and model on Windows 11, use these steps:
- Open Settings.
- Click on System.
- Click the Display page on the right side.
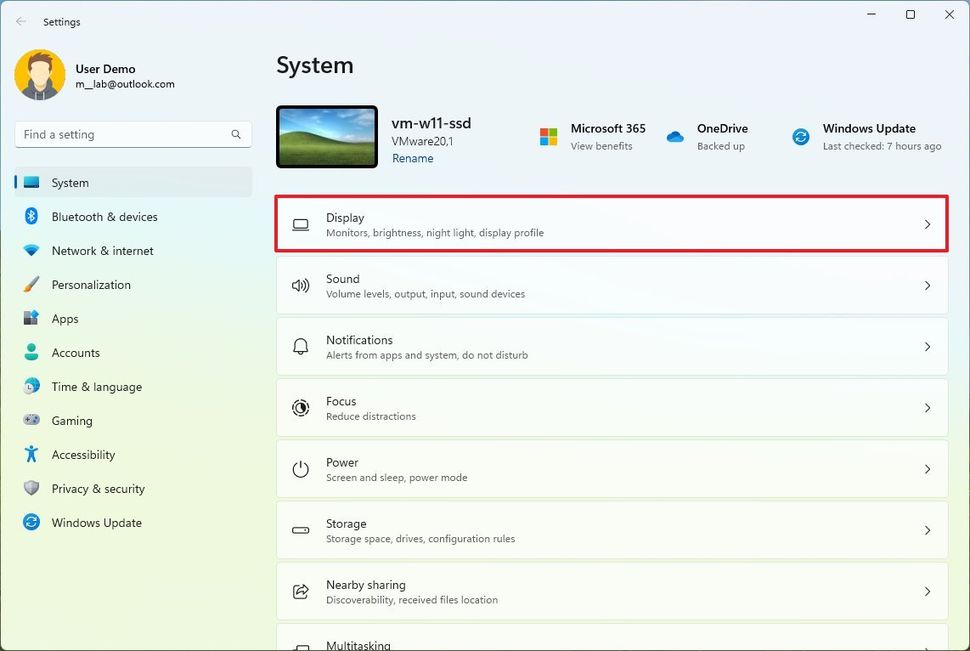
- Under the "Related settings" section, click on the Advanced display setting.
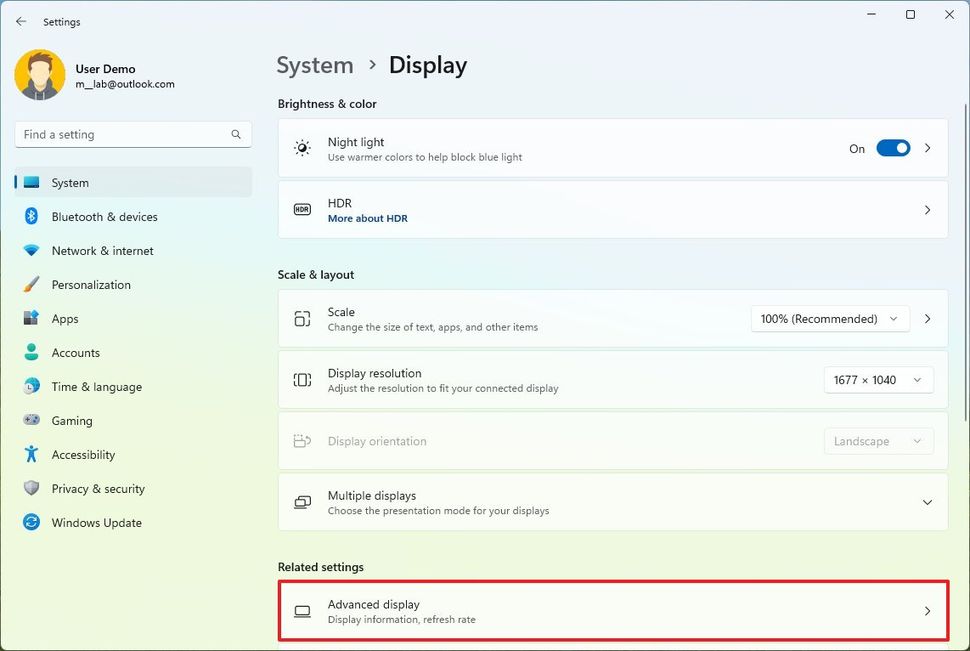
- Under the "Display information" section, determine the manufacturer and model of the graphics.
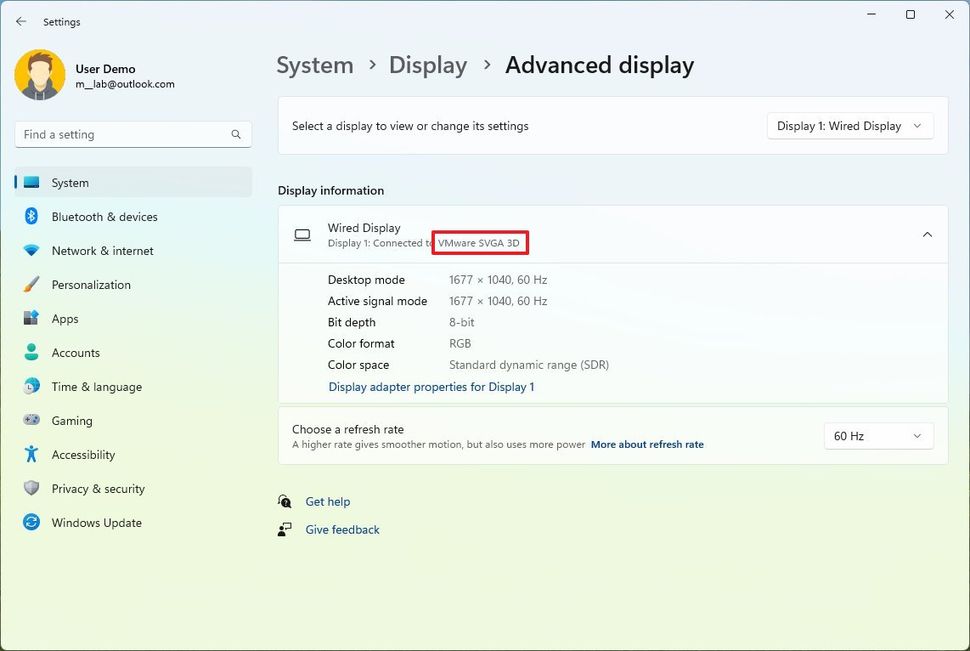
Once you complete the steps, the Settings app will show the make and model of the graphics card installed on your computer.
How to determine your video card info from Device Manager
To check the graphics card basic information through Device Manager, use these steps:
- Open Start.
- Search for Device Manager and click the top result to open the tool.
- Open the Display adapters branch.
- Check the vendor and model of the video card.
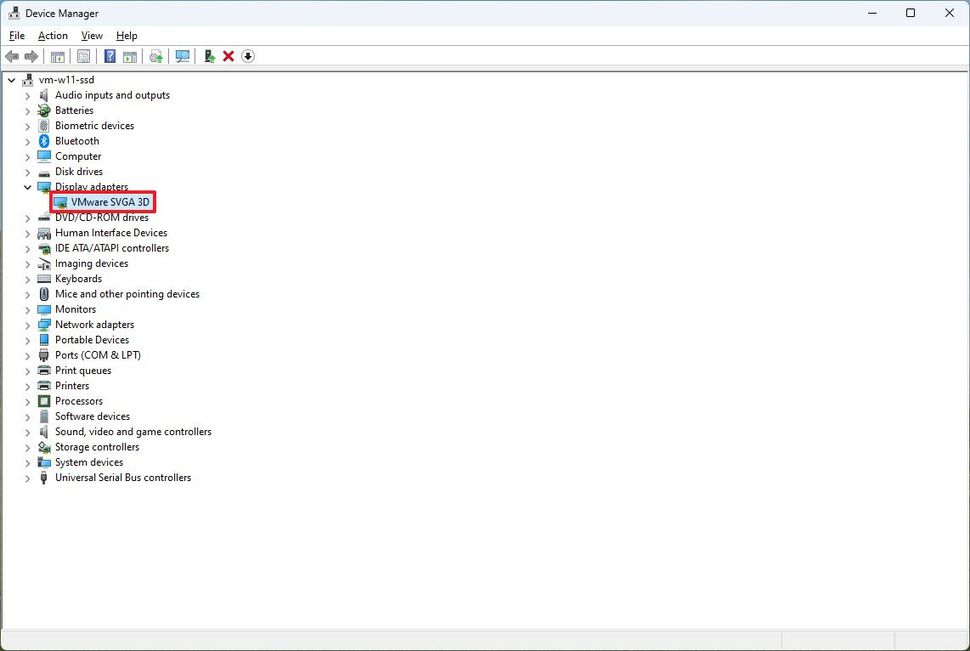
After you complete the steps, Task Manager will show you the manufacturer and model of your video card installed on Windows 11.
How to determine your video card info from System Information
To find out the graphics details through the System Information app, use these steps:
- Open Start.
- Search for System Information and click the top result to open the app.
- Open the Components branch and click on Display.
- Under the "Adapter Description" field, find the graphics card information.
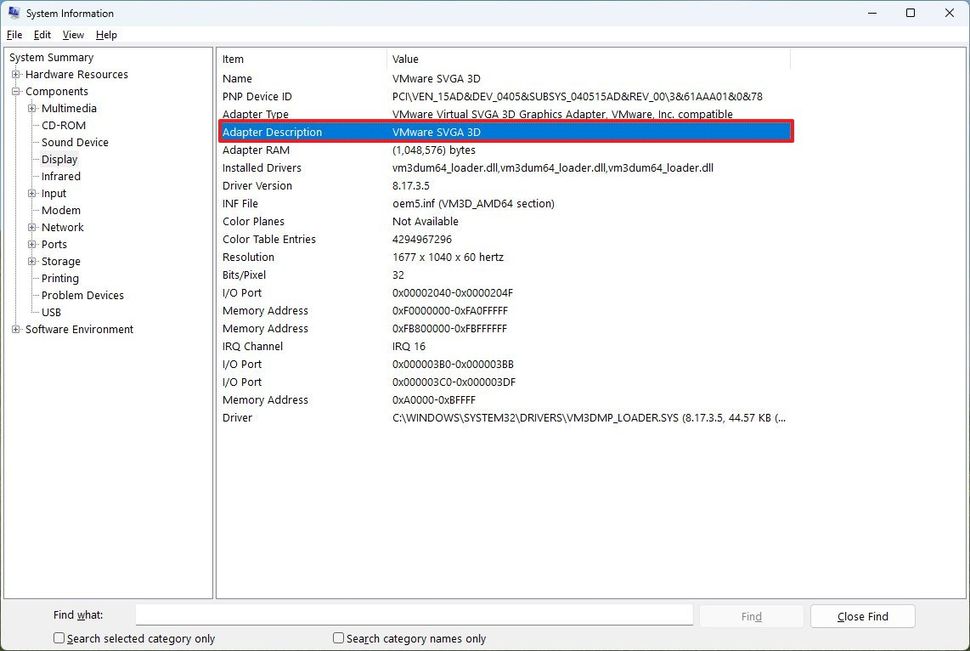
Once you complete the steps, System Information will reveal the basic information about your device's graphics card, including make and model, driver version, adapter type, and more.
How to determine your video card info from Task Manager
To find the graphics card basic details through Task Manager, use these steps:
- Open Start.
- Search for Task Manager and select the top result to open the app.
- Click the Performance tab.
- Click on GPU.
- Determine the manufacturer and model of the graphics card.
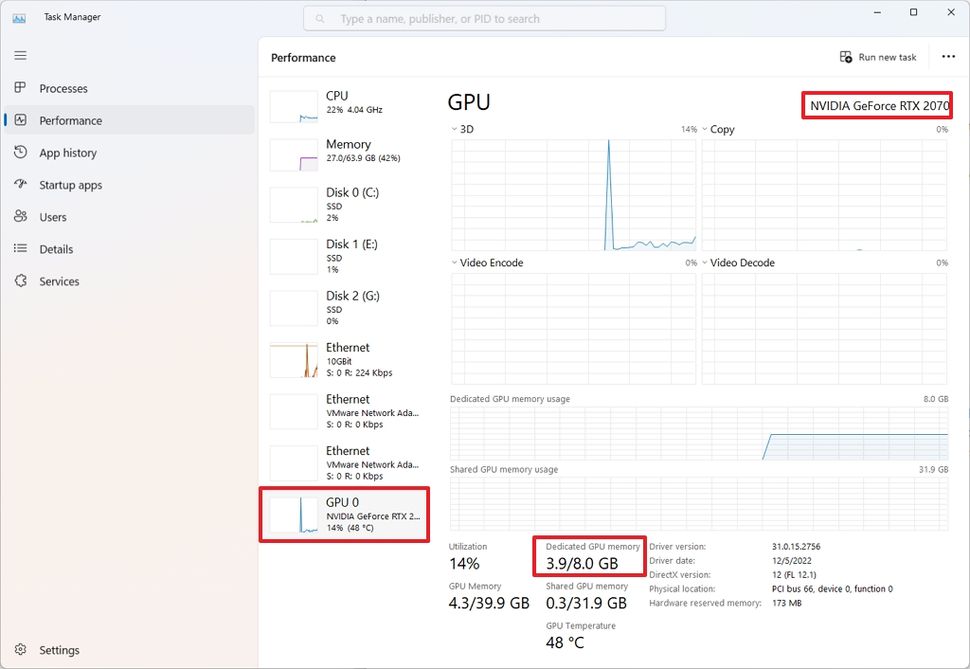
After you complete the steps, Task Manager will surface various pieces of information, including make and model, memory details, slot location in the motherboard, and current system resources information.
How to determine your video card info from DirectX
To determine the graphics information through DirectX Diagnostic Tool on Windows 11, use these steps:
- Open Start.
- Search for dxdiag and click the top result to open the app.
- Click the Yes button (if applicable).
- Click the Display tab.
- Under the "Device" section, check the manufacturer and processor type of the graphics card.

Once you complete the steps, the DirectX Diagnostic Tool will reveal the model, manufacturer, and other information (such as memory) about the graphics card.
How to determine your video card info from Control Panel
You can also use the control panel application available through each manufacturer (NVidia, AMD, and Intel) to determine some of the specs for your graphics card. In addition, you can use the app to adjust various settings.
To check the spec details of your graphics card using the NVIDIA Control Panel, use these steps:
- Open Control Panel.
- Click on Hardware and Sound.
- Click on NVIDIA Control Panel.
- Click the System Information option from the bottom-left corner.
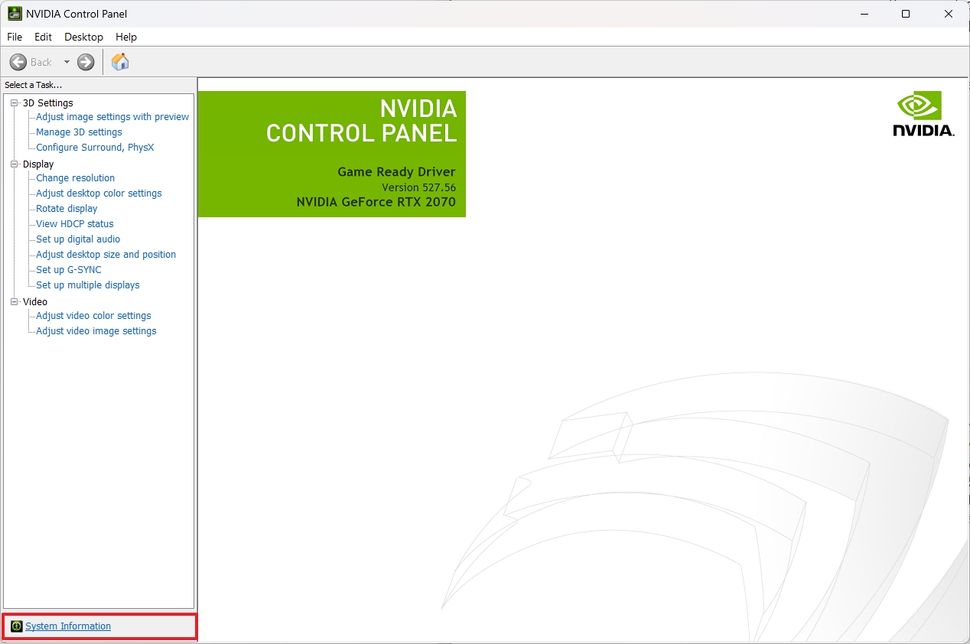
- Click the Display tab.
- Under the "Graphics card information" section, check the graphics model on the left side.
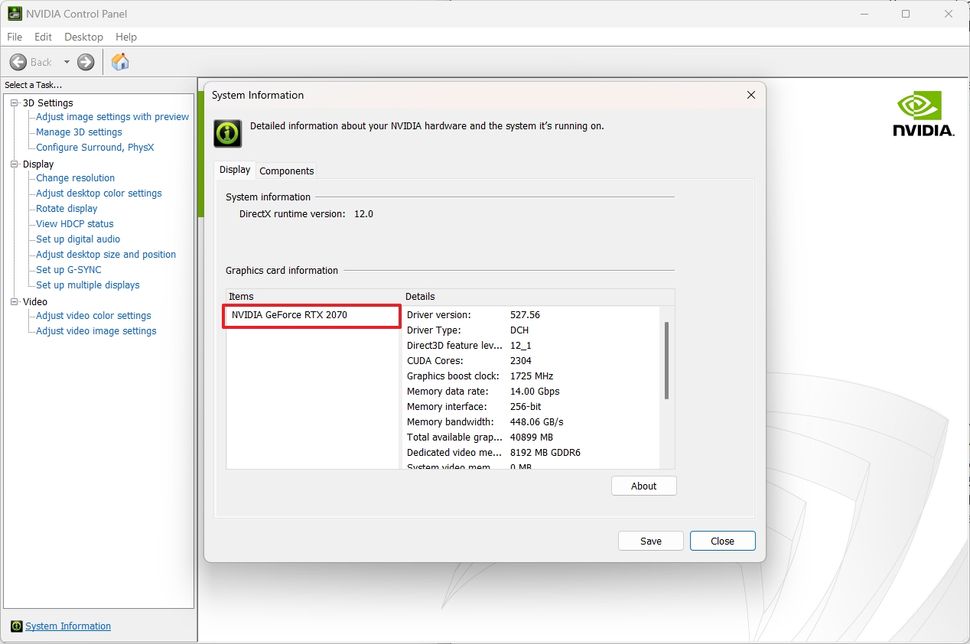
After you complete the steps, the control panel will display the model of the video card and some additional specs, including the clock speed of the GPU, firmware version, amount of CUDA cores, and more.



3175x175(CURRENT).thumb.jpg.b05acc060982b36f5891ba728e6d953c.jpg)
Recommended Comments
There are no comments to display.
Join the conversation
You can post now and register later. If you have an account, sign in now to post with your account.
Note: Your post will require moderator approval before it will be visible.