How to block the Windows 11 update
Microsoft's Windows 11 operating system will be released later this year and systems that are compatible with the new version of Windows may be upgraded to it free of charge. Administrators have a choice when it comes to the Windows 11 update: keep a device on Windows 10, which is supported until 2025, or update to the new operating system.
Microsoft revealed that Windows 11 won't be pushed forcefully to systems running Windows 10 via Windows Update. Administrators need to seek for the update actively using Windows Updates. Whether the process is going to change in the future remains to be seen. Microsoft did tighten the screws back when it released Windows 10 as an optional update. It is possible that Windows 11 will be pushed more aggressively the closer Windows 10's end of service date approaches.
The easy way
The easiest option, for now at least, is to avoid the "check for updates" button in Settings > Update & Security. If you don't activate the button, Windows 11 won't be offered via Windows Updates.
The option may be temporary, but it should work for the foreseeable future.
Blocking the Windows 11 update
Blocking the update is not as straightforward as blocking feature updates for Windows 10. Up to Windows 10 version 21H1, there is only an option to delay feature update installations. Problem is: if you activate the option using the Group Policy Editor or Windows Registry, you will also block the upcoming Windows 10 version 21H2 update.
If you don't mind delaying the installation, which may help avoid any bugs and issues discovered in first couple of months, then this works right now.
Using the Group Policy Editor

The Group Policy Editor is only available in Professional, Education and Enterprise editions of Windows 10.
- Open the Start Menu.
- Type gpedit.msc and load the Group Policy Editor once it is displayed in the search results.
- Go to Local Computer Policy > Computer Configuration > Administrative Templates > Windows Components > Windows Update > Windows Update for Business
- Double-click on "Select the target feature update version".
- Set the policy to Enabled.
- Type 21H1 into the field.
- Close the Group Policy Editor.
Note: You may switch to 21H2 once it is added to the release information page on Microsoft's Docs website. You may also wait a couple of months as Windows 11's release is months away.
Using the Registry

- Open the Start Menu.
- Type regedit.exe and select the Registry Editor search result.
- Go to HKEY_LOCAL_MACHINE\SOFTWARE\Policies\Microsoft\Windows\WindowsUpdate.
- Set the Dword TargetReleaseVersion to 1. If the value does not exist, right-click on Windows Update, and select New > Dword (32-bit) Value.
- Set the value of TargetReleaseVersionInfo to 21H1. If the value does not exist, right-click on Windows Update, and select New > String Value.
- Restart the PC.
Again, replace 21H1 with the new version of Windows 10 once it is listed on the Docs website.
From Windows 10 version 21H2 onward
Microsoft changed the policy in preview versions of its Windows 11 operating system, and it is likely that the updated policy will also be introduced on Windows 10 devices.

Administrators may specify a Windows version and a feature update version in the updated policy. Using it, you may select Windows 10 as the version and then a feature update version for the operating system, e.g. 21H2.
- Open the Group Policy Editor again (as described above).
- Go to Local Computer Policy > Computer Configuration > Administrative Templates > Windows Components > Windows Update > Manage updates offered from Windows Update.
- Double-click on "Select the target feature update version".
- Enable the policy.
- Set the target version of the operating system to Windows 10.
- Set the target feature update to 21H2 or another.
Using the Registry Editor

- Open the Registry Editor on the system.
- Go to HKEY_LOCAL_MACHINE\SOFTWARE\Policies\Microsoft\Windows\WindowsUpdate.
- Set TargetReleaseVersion to 1. If the value does not exist, right-click on Windows Update, and select New > Dword (32-bit) Value.
- Set ProductVersion to Windows 10. If the value does not exist, right-click on Windows Update, and select New > String Value.
- Set TargetReleaseVersionInfo to 21H2. If the value does not exist, right-click on Windows Update, and select New > String Value.
- Restart the PC.
- Matrix and aum
-

 2
2


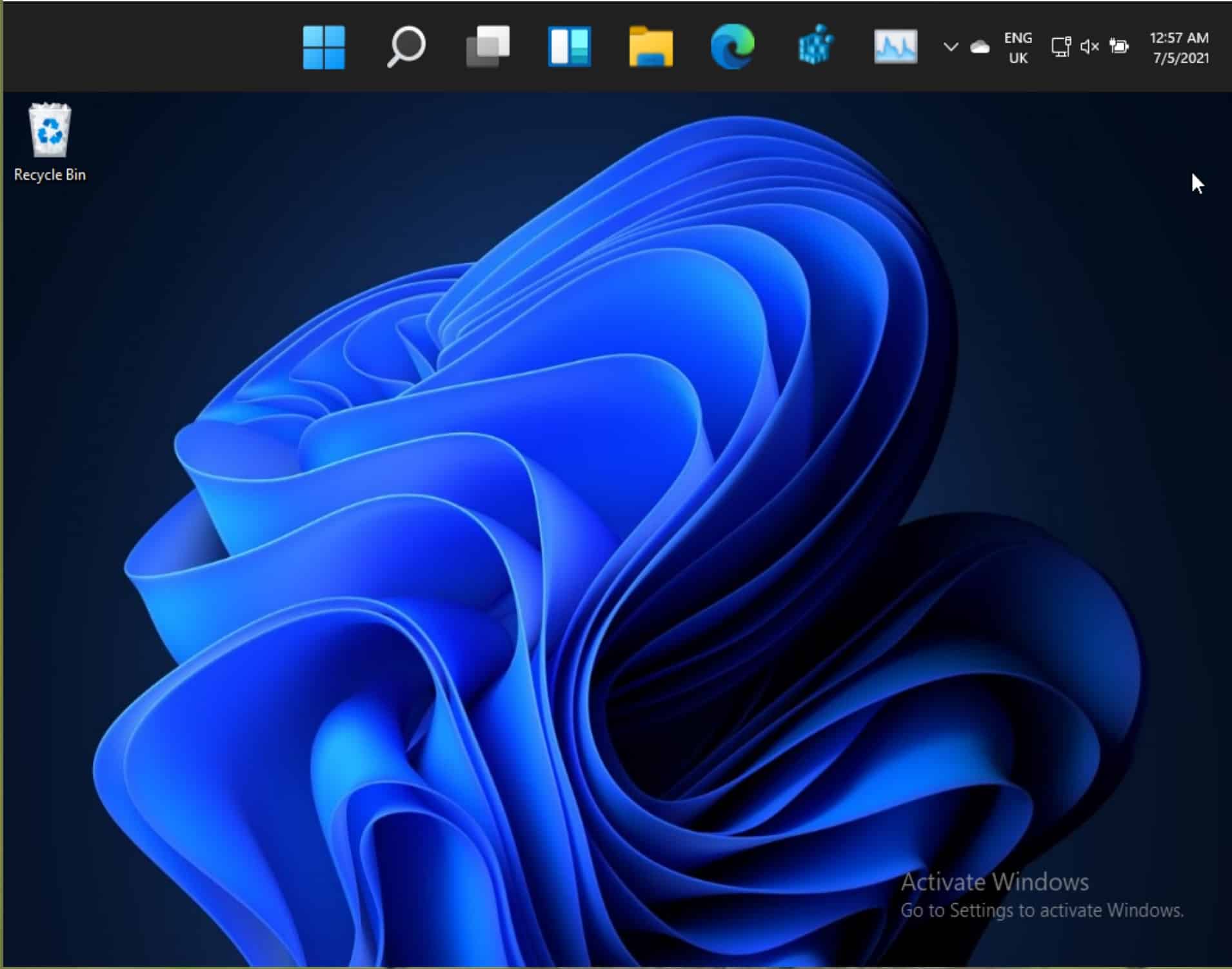
3175x175(CURRENT).thumb.jpg.b05acc060982b36f5891ba728e6d953c.jpg)
Recommended Comments
Join the conversation
You can post now and register later. If you have an account, sign in now to post with your account.
Note: Your post will require moderator approval before it will be visible.