There are lots of things to enjoy in the new Windows 11. But what makes the new OS more fun is the set of hidden features you can access on it, and you can use them to aid you in your work productivity. If you are unaware of the existence of these hidden gems, you can try them now.
Title Bar Window Shake
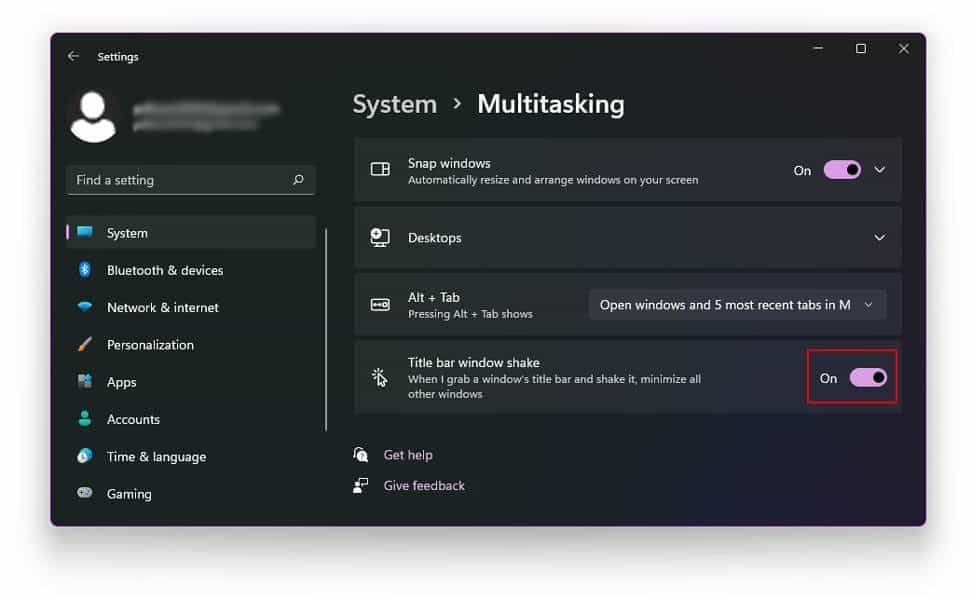
Having multiple windows open when working can be an absolute eyesore. Windows 11 has a neat solution for that problem: the Title Bar Window Shake. Via this hidden feature, you can minimize and restore all the other windows you are not using while leaving the windows you need untouched. Just go to Settings, then System, Multitasking, and activate the Title Bar Window Shake. Once turned on, you just need to click and hold the title bar of the window you are working on and shake it, and it will effectively minimize other windows.
Second Start Menu

It isn’t the biggie of the revelation, but it is fun to know that you can access the Start Menu in other ways. Aside from clicking the Windows icon found at the bottom left corner of your screen, you can access the Start Menu by pressing the Windows key + X or right-clicking the Windows icon/Start button.
Cleanup Recommendations & Battery Saving
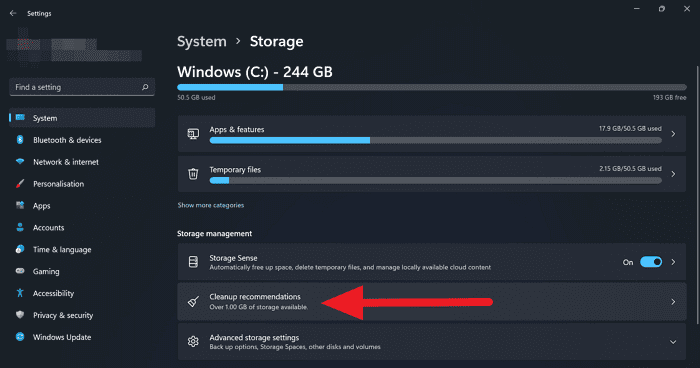
Keeping some apps running can slow down the performance of your computer. Windows 11 has a quick solution for that through Cleanup Recommendations. You can start cleaning up some space by first checking the space each app is taking up. Go to Settings first, then click System, Storage, and Show More Categories. After this, you can go to the Cleanup Recommendations. In relation to this, you can also shut down background apps to help you save some juice or data. Go to Settings, then System, then Power & Battery, then Battery Saver. In this setting, you can select the apps that can run in the background and set when the Battery Saver feature will turn on.
Focus Assist
We all hate distractions when working, so it is wonderful to know a Windows 11 hidden feature to help you with that. Via Focus Assist, you have the option to hide all notifications to keep you laser-focused on your works. Just go to Settings > System > Focus Assist. Once there, you can select among the three options available: Off, Priority, and Alarms Only. Turning it off will let you receive notifications from apps and contacts. In contrast, Alarms Only will still let you use your alarm while hiding your notifications. Lastly, the Priority setting will customize the notifications you receive using the priority list you’ve made. And to make things more convenient, you can select specific hours when to activate the feature. Also, you have the settings to turn it on or off when your device is in full-screen mode or when you’re playing games.



3175x175(CURRENT).thumb.jpg.b05acc060982b36f5891ba728e6d953c.jpg)
Recommended Comments
There are no comments to display.
Join the conversation
You can post now and register later. If you have an account, sign in now to post with your account.
Note: Your post will require moderator approval before it will be visible.