Microsoft first introduced Windows Copilot back in May during the company's annual developer conference. Following the announcement, last week Microsoft pushed build version 23493 to Windows Insiders in the Dev channel, giving everyone the first glimpse at Windows Copilot. In case you don't remember, Windows Copilot was designed to act as your Artificial Intelligence (AI) assistant to help navigate through Windows 11 as well as provide you tips on being more productive and efficient with Windows.
While, the new build did come with Copilot, the feature is not enabled for everyone as Microsoft is currently experimenting with the feature. However, we have a quick tutorial on how to enable Copilot on Windows 11 if you want to give it a shot yourself.
Coming back to Copilot, the new feature is powered by Bing's Artificial Intelligence (AI) and is docked on the right side of the display. You can invoke Copilot using the Windows + C shortcut key or by clicking on the (easy to confuse with Office) icon in the taskbar. For some reason, Copilot requires an additional click in the text box and Windows does not automatically move the cursor to Copilot when it is launched.
Currently, Microsoft has not given a whole lot of settings for us to manipulate in Copilot. You can click on the three dots (...) on the top right corner of Copilot to open Settings. However, there is only one option, “Let Copilot use content from Microsoft Edge”. As for Copilot itself, you have three options, Creative, Balance and Precise to choose, similar to what Bing provides on the web.

Since Windows Copilot uses Bing, you can use it to ask all sorts of questions and are not limited to just Windows related topics. Like Bing, Copilot offers a huge range of topics and tasks to choose from, though NSFW content still remains unavailable.
To kick things off, I asked Copilot to prepare a to-do list for someone planning a trip to Singapore. This was followed with several questions surrounding the topic and Copilot was able to handle it quite well, albeit with the occasional delay or an error like “Let’s start over”.

This also led me to discover that Copilot has inherited Bing AI's limit of 30 queries, which was unfortunate to say the least. Microsoft has added a small footnote at the bottom that counts the number of queries you have used out of the allocated 30. Furthermore, I also noticed the maps and places were not very clear visually but that could just be a rendering issue that Microsoft may address in the future.

Moving on to Windows functions, in the Copilot announcement post, Microsoft suggested a couple of things to try which relates to Windows 11. This was more of a hit and miss as sometimes Copilot did what was intended but other times failed to do the task. Unfortunately, this also brought forward another issue with Copilot. The feature seems to be taking action immediately for some things and asking confirmations for the others. For instance, when asked to switch to dark mode, I got a pop-up asking me to confirm if I wish to switch to dark mode. However, when I asked it to take a screenshot, Copilot opened snipping tool for me to select the area of the screen I want to capture.

Next up, I asked Copilot to summarize the active Edge tab for me which went well. Copilot was able to give me bite size points as summary of the webpage along with a couple of related questions at the end. There is also a Learn more option, which I assume will give links to similar stories, but for me the option was not working.
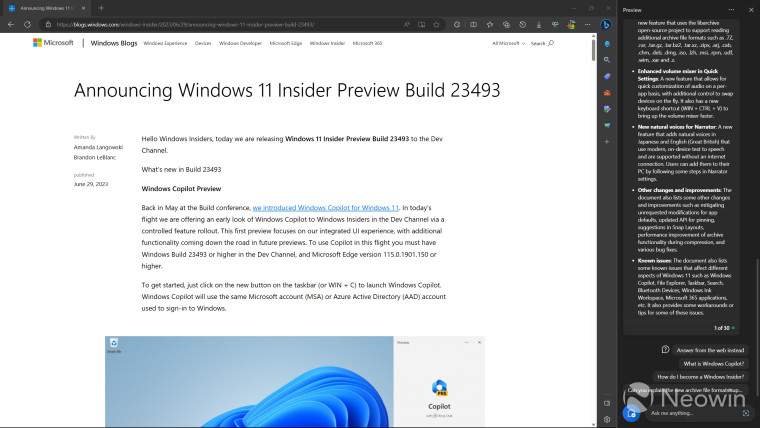
Moving on, I tried the prompt given by Microsoft to generate an image within Copilot. This worked well and I was given four pictures created by Bing AI. Clicking on the picture took me to a website where I could see all the four pictures. Microsoft also gives a couple of options to share the link to the image, download it or customize it further in Microsoft Designer.
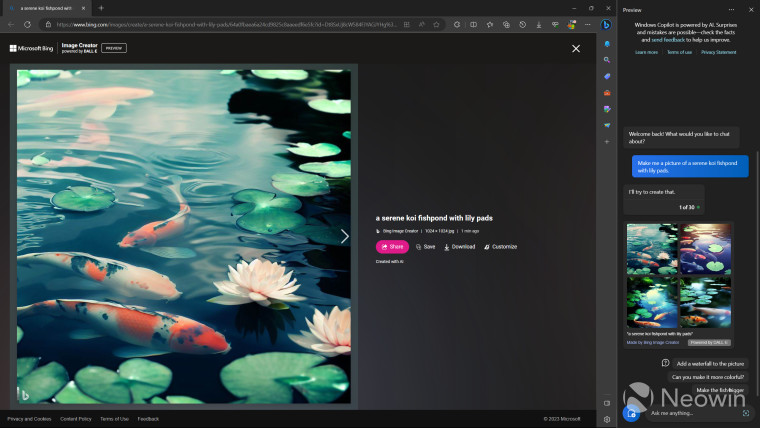
Lastly, I decided to go a little off the rails and ask it to help me stop Windows Updates using the Registry Editor. To its credit, Copilot did answer the question and gave me a step-by-step guide as well as videos on how to do it. However, Copilot did not actually action the request and I don't think it will in the future as well.

Conclusion
After using Copilot extensively for a day, I am quite impressed at what Microsoft has built and it could have a bright future ahead. As someone who grew up with Clippy, I do like the idea of having an AI assistant at beck and call, assisting me with work. At the same time, I wish Microsoft adds a way to have Copilot execute actions without giving confirmation prompts. This waters the whole point of having an assistant take actions on your behalf.
Moreover, the random bugs and glitches here and there can get frustrating at times. The fact that Copilot is still restricted to 30 queries, like Bing, is something that I am unable to understand. It takes away the point of having an assistant that can answer all the questions and help with real life problems.
All this combined with no voice typing (even though Bing Chat supports it) and offline support really kills the whole point of having Copilot to the side. While, it is understandable that most of the questions will require an internet connection to fetch details, Copilot could easily execute commands related to Windows without requiring an internet connection, something it fails to achieve in its current state.

Having said that, I do appreciate what Microsoft is trying to do with Copilot even if it is buggy and messy at times. In its current shape, Copilot is probably more suited for novices but if Microsoft spends time on it, Copilot could become an integral part of Windows ecosystem and hopefully work in tandem with third-party apps and services as well.



3175x175(CURRENT).thumb.jpg.b05acc060982b36f5891ba728e6d953c.jpg)
Recommended Comments
There are no comments to display.
Join the conversation
You can post now and register later. If you have an account, sign in now to post with your account.
Note: Your post will require moderator approval before it will be visible.