Hands on with Windows 11 File Explorer and Settings
Windows 11 preview is now available for Windows Insiders and it will begin rolling out to the mainstream audience later this year.
In addition to redesigned Start Menu and rounded corners, Windows 11 also comes with a new File Explorer and Settings app. While File Explorer is getting minor improvements, the Windows Settings app has been completely redesigned with a new layout and additional customization options.
File Explorer
By default, File Explorer is now optimized for tablet users.
Windows 11 doesn't come with a dedicated tablet mode, so Microsoft is optimizing the existing interface for both desktop and touch users. These changes include a new context menu that will help users with touchscreen, so they can easily interact with files, select or delete/rename files.
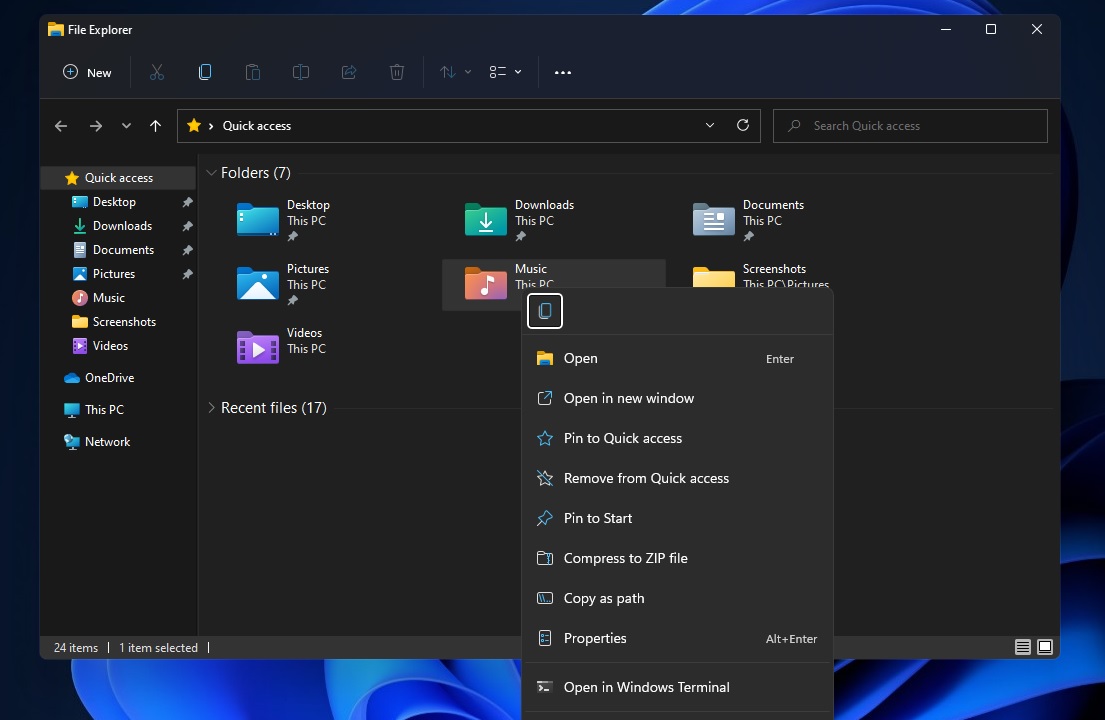
As mentioned, the File Explorer interface is not changing dramatically, but there are several noticeable changes. For example, Microsoft is replacing the Windows 8-era ribbon toolbar with a redesigned top menu called "command bar" allowing you quick access to commonly used actions like share, delete, rename, etc.
The ... menu lets you access the advanced configuration options currently available in Windows 10's File Explorer.
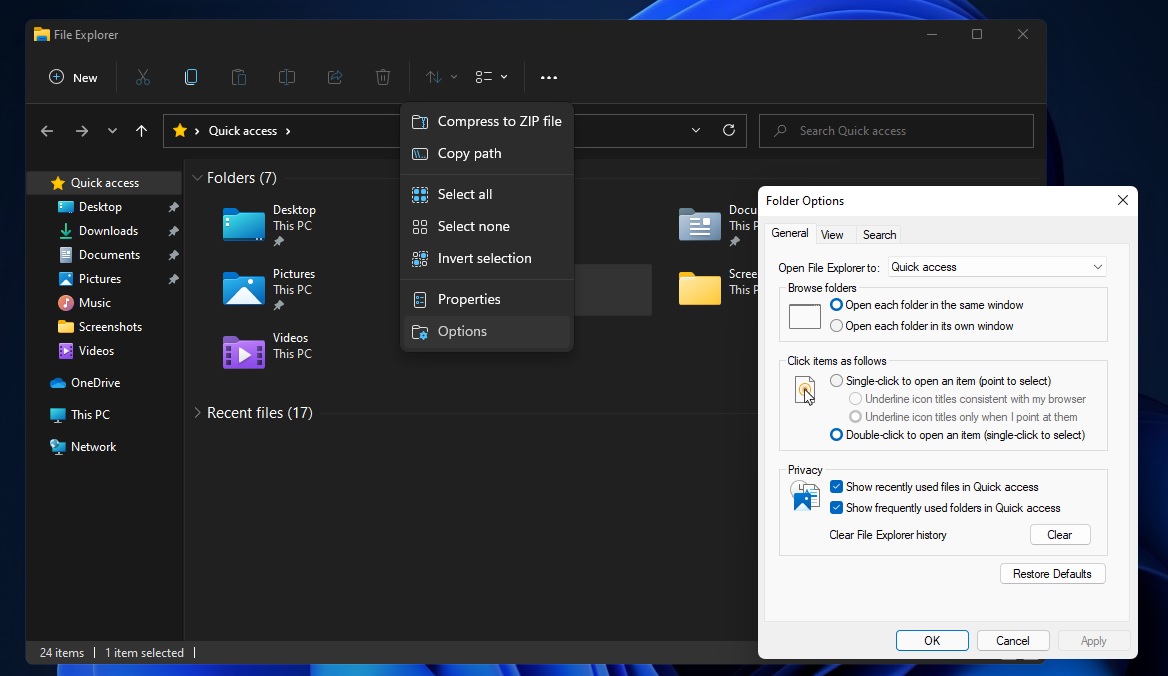
In addition to these design improvements, Microsoft is also adding support for CTRL + Left / Right arrow when changing the name of the files. This lets you move the cursor between words in the file name, as well as CTRL + Delete and CTRL + Backspace to delete words at a time, like other apps and tools.
If you don't like the new command bar, you can restore the ribbon design by following these steps:
- Open Registry Editor.
- In Registry Editor, navigate to HKEY_CURRENT_USER\Software\Microsoft\Windows\CurrentVersion\Explorer\Advanced
- For "Advanced" folder, create a New->DWORD (32-bit)
- Name it SeparateProcess and change the value to 1.
- Close the editor and reboot.
Windows Settings
Windows 11 Settings app is getting a redesigned layout that looks similar to Control Panel. Like Control Panel, the settings app is now using a new navigation menu on the left side. Microsoft has also added support for breadcrumbs, which should help you easily navigate between different pages of Settings.
Windows 11 has redesigned individual settings pages, including the Network connections and Power usage (battery) pages, as shown below.
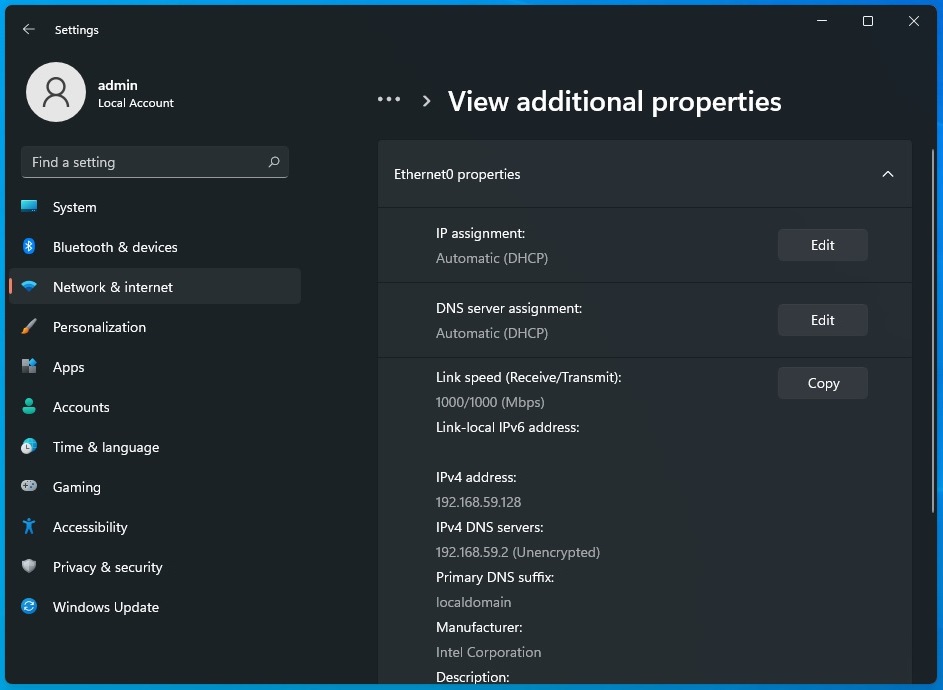
The battery settings will now display graphs to show the device's battery performance and usage over time.
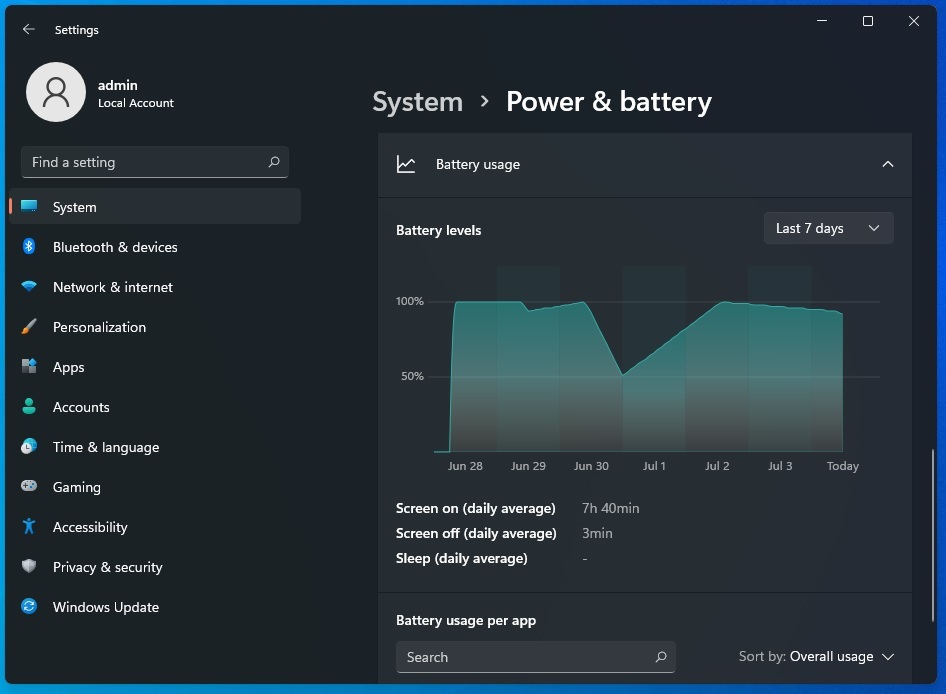
You can view the device's battery level throughout the day or the last seven days. You can also view the battery performance for each app over the past seven days.
- aum
-

 1
1



3175x175(CURRENT).thumb.jpg.b05acc060982b36f5891ba728e6d953c.jpg)
Recommended Comments
There are no comments to display.
Join the conversation
You can post now and register later. If you have an account, sign in now to post with your account.
Note: Your post will require moderator approval before it will be visible.