Microsoft Edge is a feature-packed browser with many different tools, options, and capabilities (some think the browser is heavily overloaded, but that is not today's topic). Besides what is available on the surface, Edge contains many hidden features called "flags." They are responsible for managing different parts of the browser and previewing things to come in future updates. Here are our five favorite flags we use daily to improve our user experience and make the browser look better.
Note: Microsoft calls flags in Edge experimental for a reason. Some of those features are works in progress and could break other parts of the browser. Although the following flags work well on our machines, be prepared to disable specific flags in case of unexpected behavior or bugs.
How to enable or disable experimental flags in Microsoft Edge?
- Go to edge://flags or use the direct link to the flag you want to enable.
- Type the name of the flag you want to enable in the search bar.
-
Select Enabled from the drop-down menu next to the flag. Select Disable to undo the changes. Note that some flags have additional variables in the drop-downs that modify how they work.
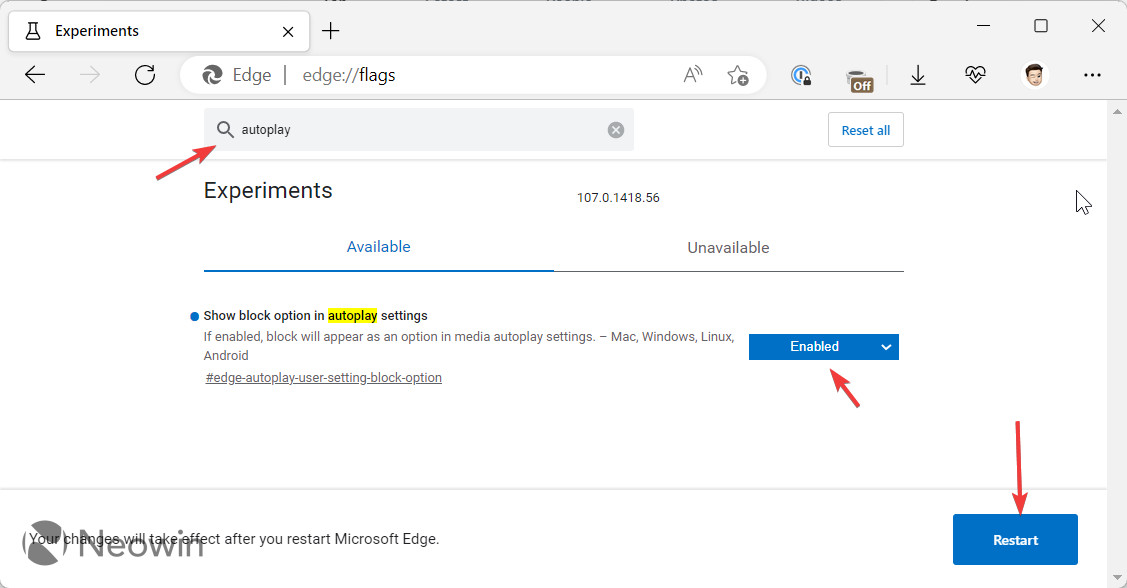
- Restart the browser.
If you read this article from Microsoft Edge on your computer, click the links below the flags' names to find the needed features faster.
1. Enhance Text Contrast
edge://flags/#edge-enhance-text-contrast
Some users think Windows is not the best at rendering fonts, and text in Linux or macOS looks much better. You can fix this problem using the "Enhanced text contrast" flag.
Enabling this feature will make fonts a little bit bolder and more contrasty. If the default value still seems insufficient, run the built-in ClearType calibration tool to adjust the font.
2. Show block option in autoplay settings
edge://flags/#edge-autoplay-user-setting-block-option
Everyone hates when websites start playing video ads without user consent. Microsoft knows this, so the company has equipped Edge with an option for managing media autoplay. For some reason, you can only allow or "limit" media autoplay. The much-need "block" option is, for some reason, hidden behind the "Show block option in autoplay settings" flag.
After enabling the flag, go to Settings > Site Permissions > Media Autoplay and select Block. Note that some banners and players might still get through, so users sometimes restore to help from third-party extensions.

3. Show Windows 11 visual effects in the title bar and toolbar
edge://flags/#edge-visual-rejuv-mica
Flicking on this flag turns on the Mica effect on the tab strip, giving the browser a more modern look in Windows 11. The result will depend on your wallpaper, and the practice shows that the Mica effect in Microsoft Edge looks the best when combined with colorful and vivid wallpapers. Try several background images to see the flag in action.
You can enhance the browser's looks by enabling a related flag called "Enable Windows 11 Acrylic effect in menus." It will apply translucency to right-click menus across Microsoft Edge.
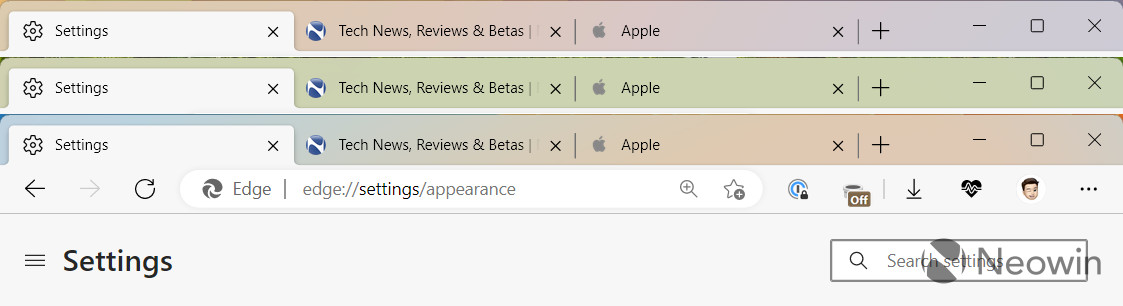
Note: Microsoft Edge turns off the Mica effect when you enable global battery saving mode.
4. Assigns the Backspace key to go back a page
edge://flags/#edge-backspace-key-navigate-page-back
Microsoft Edge has tons of keyboard shortcuts, allowing you to operate the browser without touching the trackpad, mouse, or display. However, not everyone likes that the browser uses Alt + Arrow Left / Right buttons to navigate back and forward. Some users prefer the good old Backpace button for returning one page and Shift + Backspace for going forward.
Edge has no dedicated option in its settings for enabling the Backspace key to go back one page, but you can enable this feature using an experimental flag.
5. Rounded tabs
edge://flags/#edge-visual-rejuv-rounded-tabs
Although the Mica effect makes Microsoft Edge much prettier, the overall design remains unchanged. Those wanting a more substantial redesign can try toggling on the rounded tabs flag. It makes Edge look slightly Firefox-like, switches to a bolder font for tabs, and applies the Mica effect to the address and favorites toolbar.
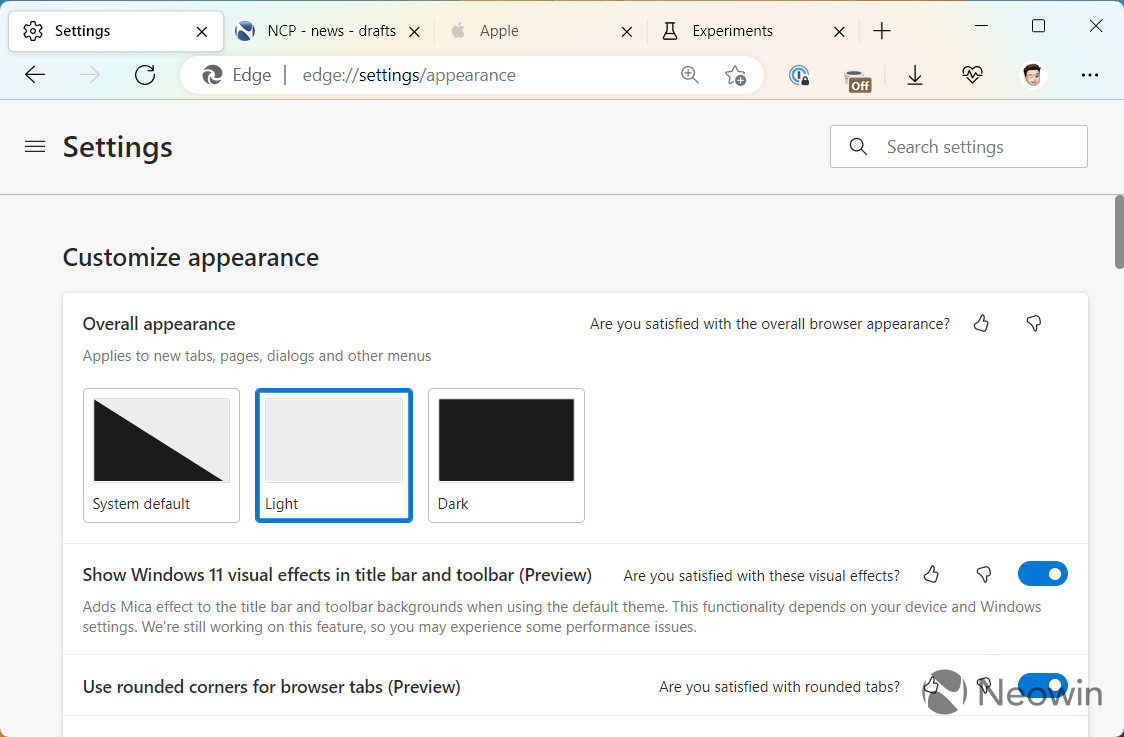
Do you use experimental features in Microsoft Edge, or prefer waiting until the company starts public rollouts? What flags do you use in Microsoft Edge? Let us and other users know in the comments.



3175x175(CURRENT).thumb.jpg.b05acc060982b36f5891ba728e6d953c.jpg)
Recommended Comments
There are no comments to display.
Join the conversation
You can post now and register later. If you have an account, sign in now to post with your account.
Note: Your post will require moderator approval before it will be visible.