If you start using Windows 11 this year, you'll want to know how to clean it up.
Windows 11 made our recent roundup of our least favorite "enshittified" products, which will come as no surprise to those of you who have followed our coverage of it over the years. What began as a more visually cohesive coat of paint for Windows 10 has given way to a user experience that has gradually coasted downhill even as it has picked up new features—a "clean install" of the operating system is pretty annoying, at a baseline, even before you consider extra software irritations from your PC, motherboard maker, or Microsoft's all-encompassing push into generative AI.
We'll never stop asking Microsoft to put out a consumer version of Windows that acts more like the Enterprise versions it gives to businesses, with no extra unasked-for apps and less pushiness about Microsoft's other products and services. But given that most of us are saddled with the current consumer-facing versions of Windows—Home and Pro, which treat their users basically the same way despite the difference in cost and branding—we're updating our guide to cleaning up a "clean install" to account for Windows 11 24H2 and any other changes Microsoft has made in the last year.
As before, this is not a guide about creating an extremely stripped-down, telemetry-free version of Windows; we stick to the things that Microsoft officially supports turning off and removing. There are plenty of experimental hacks that take it a few steps farther—NTDev's Tiny11 project is one—but removing built-in Windows components can cause unexpected compatibility and security problems, and Tiny11 has historically had issues with basic table-stakes stuff like "installing security updates."
Starting with Setup: Avoiding Microsoft account sign-in
The most contentious part of Windows 11's setup process relative to earlier Windows versions is that it mandates a Microsoft account sign-in, with none of the readily apparent "limited account" fallbacks that existed in Windows 10. As of Windows 11 22H2, that's true of both the Home and Pro editions.
There are two reasons I can think of not to sign in with a Microsoft account. The first is that you want nothing to do with a Microsoft account, thank you very much. Signing in makes Windows bombard you with more Microsoft 365, OneDrive, and Game Pass subscription upsells since all you need to do is add them to an account that already exists, and Windows setup will offer subscriptions to each if you sign in first.
The second—which describes my situation—is that you do use a Microsoft account because it offers some handy benefits like automated encryption of your local drive (having those encryption keys tied to my account has saved me a couple of times) or syncing of browser info and some preferences. But you don't want to sign in at setup, either because you don't want to be bothered with the extra upsells or you prefer your user folder to be located at "C:\Users\Andrew" rather than "C:\Users\."
Regardless of your reasoning, if you don't want to bother with sign-in at setup, you have a few different options:
During Windows 11 Setup, after selecting a language and keyboard layout but before connecting to a network, hit Shift+F10 to open the command prompt (depending on your keyboard, you may also need to hit the Fn key before pressing F10). Type OOBE\BYPASSNRO, hit Enter, and wait for the PC to reboot.
When it comes back, click "I don't have Internet" on the network setup screen, and you'll have recovered the option to use "limited setup" (aka a local account) again, like older versions of Windows 10 and 11 offered.
For Windows 11 Pro users, there's a command-line-free workaround you can take advantage of.
Proceed through the Windows 11 setup as you normally would, including connecting to a network and allowing the system to check for updates. Eventually, you'll be asked whether you're setting your PC up for personal use or for "work or school."
Select the "work or school" option, then "sign-in options," at which point you'll finally be asked whether you plan to join the PC to a domain. Tell it you are (even though you aren't), and you'll see the normal workflow for creating a "limited" local account.
The downside is that you're starting your relationship with your new Windows install by lying to it. But hey, if you're using the AI features, your computer is probably going to lie to you, too. It all balances out.
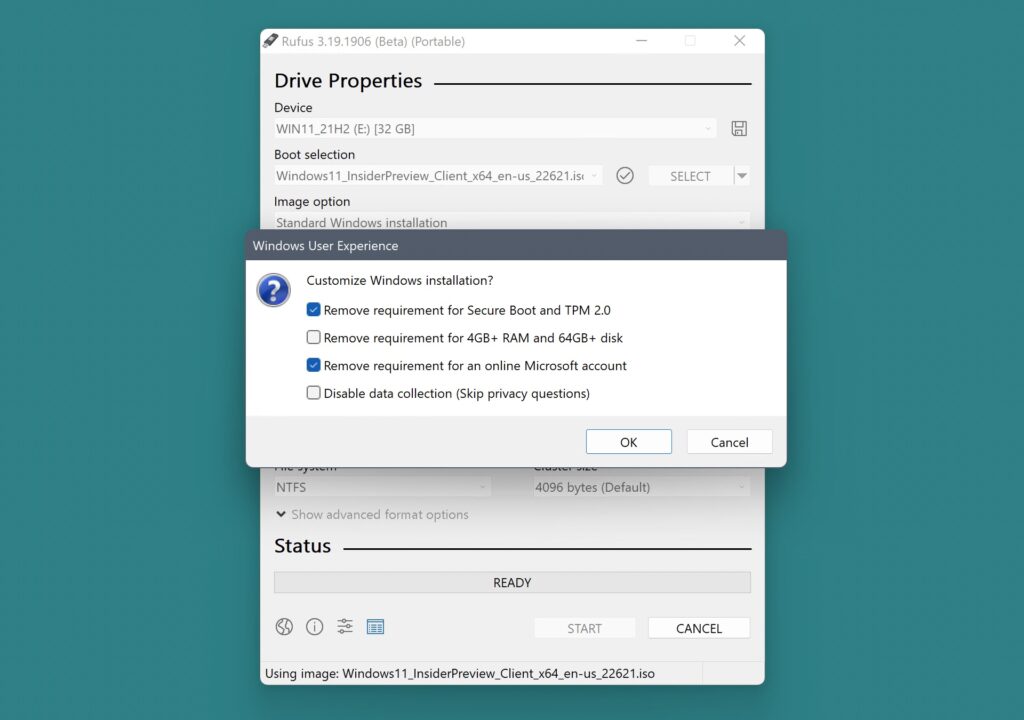
Rufus is a venerable open source app for creating bootable USB media for both Windows and Linux. If you find yourself doing a lot of Windows 11 installs and don't want to deal with Microsoft accounts, Rufus lets you tweak the install media itself so that the "limited setup" options always appear, no matter which edition of Windows you're using.
To start, grab Rufus and then a fresh Windows 11 ISO file from Microsoft. You'll also want an 8GB or larger USB drive; I'd recommend a 16GB or larger drive that supports USB 3.0 speeds, both to make things go a little faster and to leave yourself extra room for drivers, app installers, and anything else you might want to set a new PC up for the first time. (I also like this SanDisk drive that has a USB-C connector on one end and a USB-A connector on the other to ensure compatibility with all kinds of PCs.)
Fire up Rufus, select your USB drive and the Windows ISO, and hit Start to copy over all of the Windows files. After you hit Start, you'll be asked if you want to disable some system requirements checks, remove the Microsoft account requirement, or turn off all the data collection settings that Windows asks you about the first time you set it up. What you do here is up to you; I usually turn off the sign-in requirement, but disabling the Secure Boot and TPM checks doesn't stop those features from working once Windows is installed and running.
The main thing I do here, other than declining any and all Microsoft 365 or Game Pass offers, is to turn all the toggles on the privacy settings screen to "no." This covers location services, the Find My Device feature, and four toggles that collectively send a small pile of usage and browsing data to Microsoft that it uses "to enhance your Microsoft experiences." Pro tip: use the Tab key and spacebar to quickly toggle these without clicking or scrolling.
Of these, I can imagine enabling Find My Device if you're worried about theft or location services if you want Windows and apps to be able to access your location. But I tend not to send any extra telemetry or browsing data other than the basics (the only exception being on machines I enroll in the Windows Insider Preview program for testing, since Microsoft requires you to send more detailed usage data from those machines to help it test its beta software). If you want to change any of these settings after setup, they're all in the Settings app under Privacy & Security.
Cleaning up Windows 11
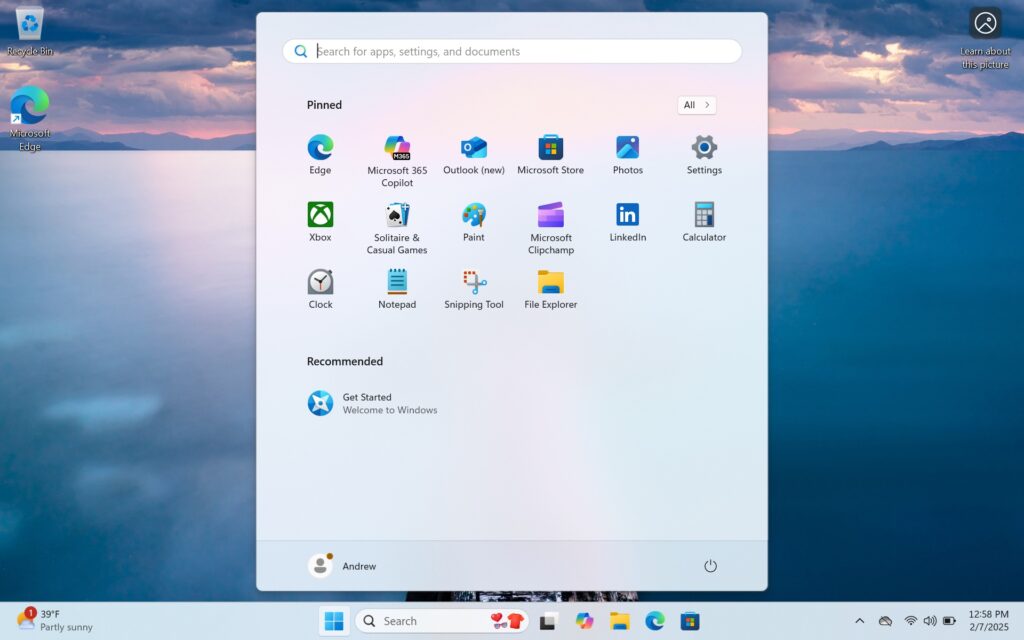
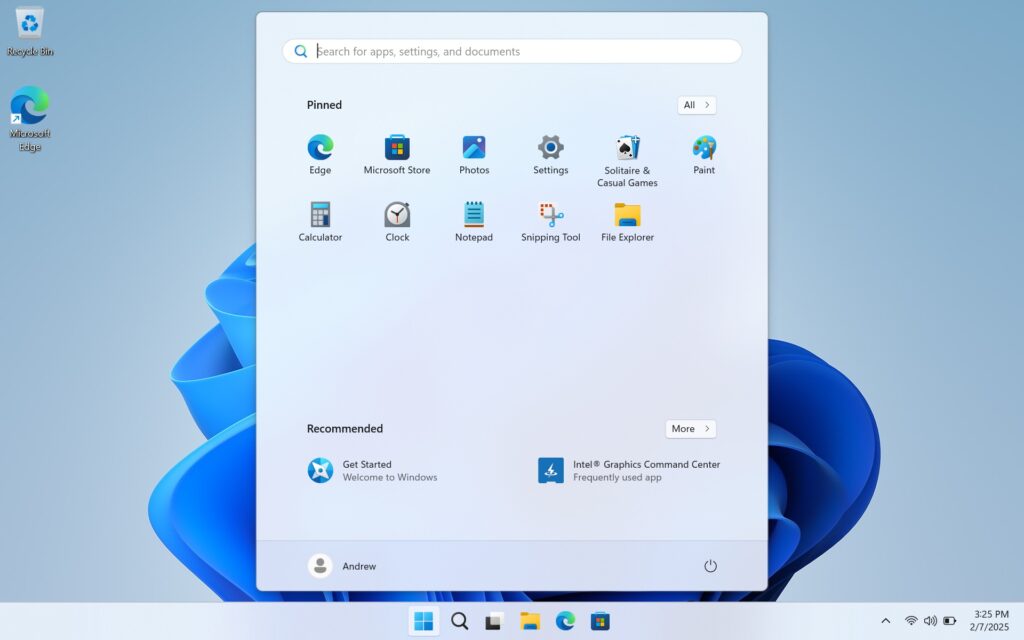
Once all this is done, you'll reboot, and you'll be at the Windows desktop. Start by installing any drivers you need, plus Windows updates.
When you first connect to the Internet, Windows may or may not decide to automatically pull down a few extraneous third-party apps and app shortcuts, things like Spotify or Grammarly—this has happened to me consistently in most Windows 11 installs I've done over the years, though it didn't happen on the two PCs I set up to test the settings in this article.
Open the Start menu and right-click each of the apps you don't want to remove the icons for and/or uninstall. Some of these third-party apps are just stubs that won't actually be installed to your computer until you try to run them, so removing them directly from the Start menu will get rid of them entirely.
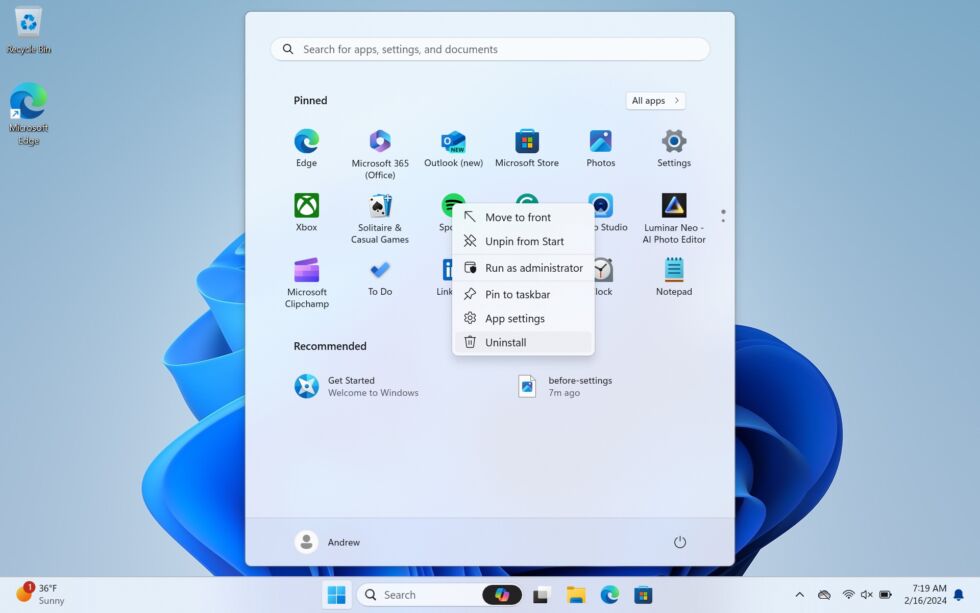
The other apps and services included in a fresh Windows install generally at least have the excuse of being first-party software, though their usefulness will be highly user-specific: Xbox, the new Outlook app, Clipchamp, and LinkedIn are the ones that stand out, plus the ad-driven free-to-play version of the Solitaire suite that replaced the simple built-in version during the Windows 8 era.
Rather than tell you what I remove, I'll tell you everything that can be removed from the Installed Apps section of the Settings app (also quickly accessible by right-clicking the Start button in the taskbar). You can make your own decisions here; I generally leave the in-box versions of classic Windows apps like Sound Recorder and Calculator while removing things I don't use, like To Do or Clipchamp. This list should be current for a fresh, fully updated install of Windows 11 24H2, at least in the US, and it doesn't include any apps that might be specific to your hardware, like audio or GPU settings apps.
- Calculator
- Camera
- Copilot
- Family
- Feedback Hub
- Mail and Calendar
- Maps
- Media Player
- Microsoft 365 Copilot: Without a Microsoft 365 subscription, this is just a wrapper/redirect to the free online versions of the Office apps, now with additional Copilot branding
- Microsoft Clipchamp
- Microsoft OneDrive: Removing this, if you don't use it, will also get rid of notifications about OneDrive and turning on Windows Backup
- Microsoft Teams
- Microsoft To Do
- News
- Notepad
- Outlook (new)
- Paint
- Photos
- Power Automate
- Quick Assist
- Remote Desktop Connection
- Snipping Tool
- Solitaire & Casual Games
- Sound Recorder
- Sticky Notes
- Terminal
- Weather
- Web Media Extensions
- Web Search from Microsoft Bing
- Windows Clock
- Xbox
- Xbox Live
One of the changes Microsoft made back in Windows 11 23H2 was to move almost all of Windows' non-removable apps to a System Components section, where they can be configured but not removed; this is where things like Phone Link, the Microsoft Store, Dev Home, and the Game Bar have ended up. The exception is Edge and its associated updater and WebView components; these are not removable, but they aren't listed as "system components" for some reason, either.
If you own a newer Windows PC with a dedicated Copilot key and you've chosen to remove Copilot, navigate to Settings > Personalization > Text input to remap the key. Unfortunately, its usefulness is still limited—you can reassign it to the Search function or to the built-in Microsoft 365 app, but by default, Windows doesn't give you the option to reassign it to open any old app.
Microsoft has been on a yearslong crusade against unused space in the Start menu and taskbar, which means there's plenty here to turn off.
A fresh install of the Windows 11 24H2 will use Windows Spotlight wallpapers auto-downloaded from the Internet by default; they're nice pictures, but they come with an annoying "learn more about this picture" desktop icon for some reason. Right-click an empty space on the desktop, click Personalize, and click any of the other built-in Windows themes to turn off Spotlight and get rid of the icon.
The following settings should also help you declutter the user interface:
-
Right-click the Taskbar and click Taskbar settings. I usually disable the Widgets board; you can leave this if you want to keep the little local weather icon in the lower-left corner of your screen, but this space is also sometimes used to present junky news articles from the Microsoft Start service.
- If you want to keep Widgets enabled but clean it up a bit, open the Widgets menu, click the Settings gear in the top-right corner, scroll to "Show or hide feeds," and turn some suggested feeds off. This will keep the weather, local sports scores, stocks, and a few other widgets, but it will get rid of the spammy news articles.
- Also in the Taskbar settings, I usually change the Search field to "search icon only" to get rid of the picture in the search field and reduce the amount of space it takes up. Toggle the different settings until you find one you like.
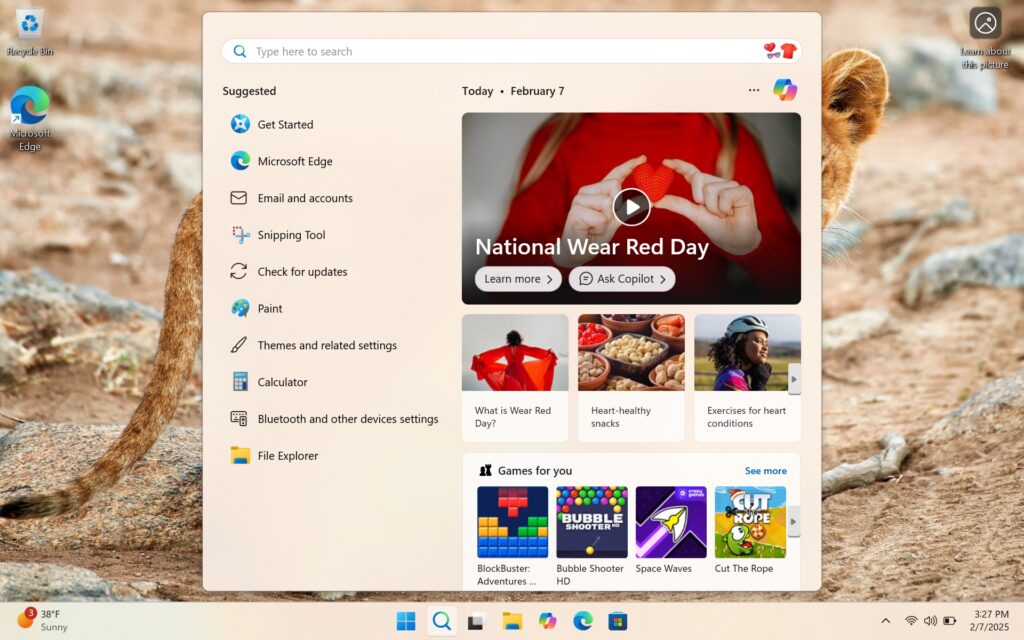
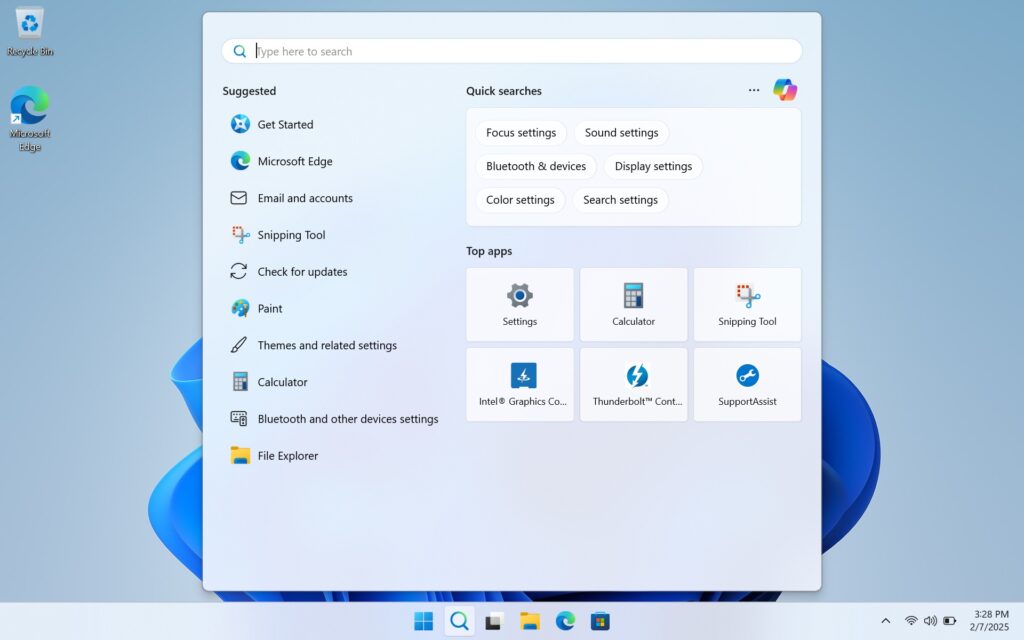
- Open Settings > Privacy & Security, click Search permissions and disable "Show search highlights" under "More settings." This cleans up the Search menu quite a bit, focusing it on searches you've done yourself and locally installed apps.
- Open Settings > Privacy & Security > General and disable "Show me suggested content in the Settings app" and "Show me notifications in the Settings app" to turn off some Microsoft account-related reminders and upsells from the Home page of the Settings app.
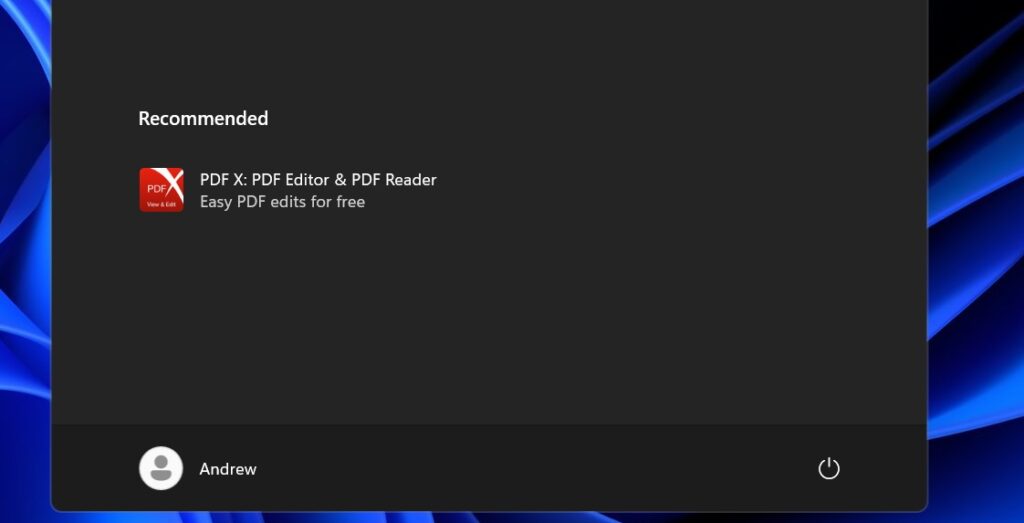
- Open Settings > Personalization > Start. Turn off "Show recommendations for tips, shortcuts, new apps, and more." This will disable a feature where Microsoft Store apps you haven't installed can show up in Recommendations along with your other files. You can also decide whether you want to be able to see more pinned apps or more recent/recommended apps and files on the Start menu, depending on what you find more useful.
- On the same page, disable "show account-related notifications" to reduce the number of reminders and upsell notifications you see related to your Microsoft account.
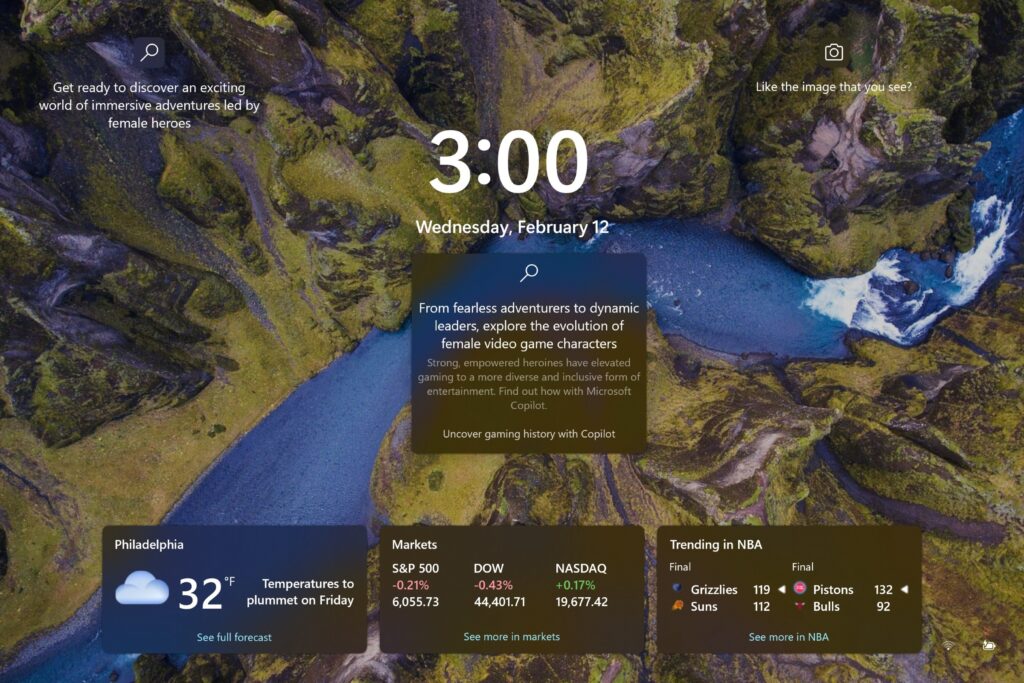
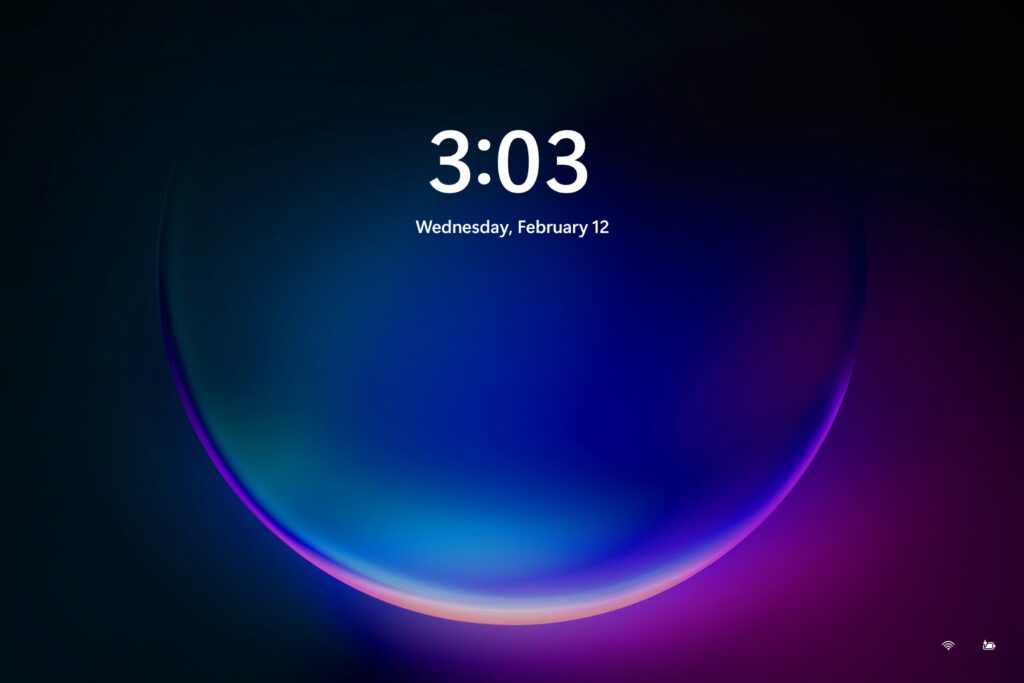
- Open Settings > Personalization > Lock screen. Under "Lock screen status," select "none" to hide the weather widget and other stocks and news widgets from your lock screen. Under "Personalize your lock screen," switch from "Windows spotlight" to either Picture or Slideshow to use local images for your lock screen, which will also allow you to uncheck the "get fun facts, tips, tricks, and more" box and hide the other text boxes and clickable elements that Windows automatically adds to the lock screen in Spotlight mode.
The next thing to do is to change more Windows settings to minimize the number of annoying upsell notifications and "it's time to finish setting up your PC" messages you see. Again, what you leave on or off is up to you, but generally, these changes should make Windows feel less annoying and intrusive.
- Settings > Privacy & Security > General. Even if you disabled all the data collection options at Setup, there are still other things enabled here; I turn off all of these toggles.
- Again, under Privacy & Security, open Diagnostics & Feedback, scroll down to Feedback, and set "Feedback frequency" to Never.
- Open Settings > System > Notifications, and turn off the "Suggested" notifications. This may not appear if you're not signed in with a Microsoft account.
- Still in the notifications settings, scroll all the way down and expand the additional settings section. Uncheck all three boxes here, which should get rid of all the "finish setting up your PC" prompts, among other things.
So far, everything we've covered has been applicable to any PC that can run Windows 11. But new PCs with the Copilot+ branding—anything with a Qualcomm Snapdragon X chip in it or things with certain Intel Core Ultra or AMD Ryzen AI CPUs—get extra features that other Windows 11 PCs don't have.
Even among Copilot+ PCs, not everything in this section might be applicable to you—many of these features are still technically in preview, and the Qualcomm Copilot+ PCs are still getting them slightly before the Intel and AMD versions. But given that these are their own unique subclass of PCs, it's worth exploring what's included and what can be turned off.
Most of the Copilot+ PC features that currently exist are image-generation features that live in Paint and the Photos app, and without removing these apps entirely, there's no easy switch you can throw to turn any of the extra AI features off. There may be some registry keys you can add or edit or (for the Pro version of Windows) some local policies you can dig into to shut them off. But there's no telling whether those settings will stick as Microsoft updates things; it's probably easier to just try to ignore them.
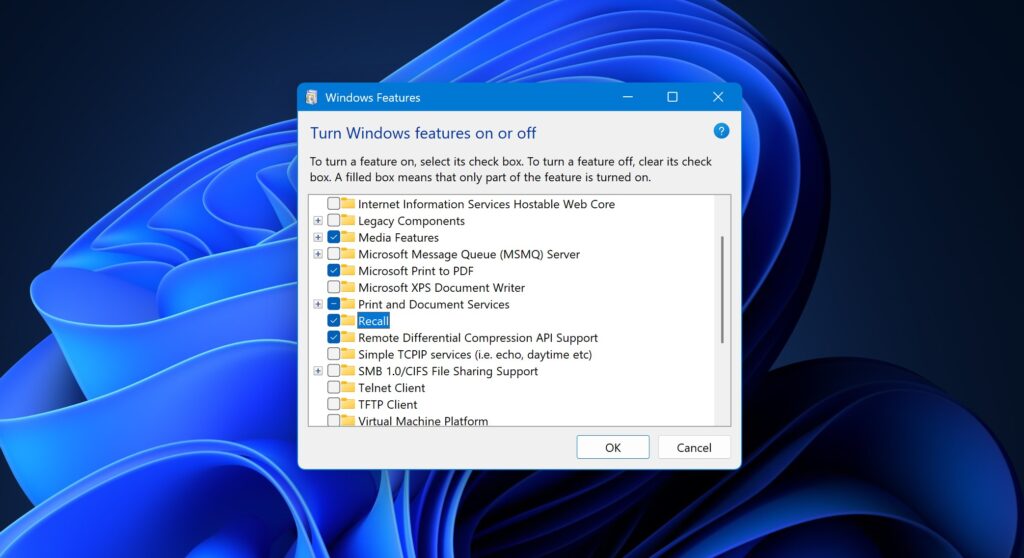
One Copilot+ feature that can be fully removed, in part because of the backlash it initially caused, is the data-scraping Recall feature. This is currently only available in Windows Insider previews, but to turn it off if and when it hits your Copilot+ PC:
- Open Settings > System > Optional Features, scroll down to the bottom of this screen, and click More Windows features. This will open the old "Turn Windows features on or off" Control Panel applet used to turn on or remove some legacy or power-user-centric components, like old versions of the .NET Framework or Hyper-V. It's arranged alphabetically.
Recall won't be available to your Copilot+ system unless you're signed in with a Microsoft account and you explicitly opt in—at least, that's how it works in current previews, and Microsoft has said that making Recall totally removable is one of the things it's doing to make people less nervous about it. But if unchecking the box gives you extra peace of mind, then by all means, uncheck it.
Bonus: Cleaning up Microsoft Edge
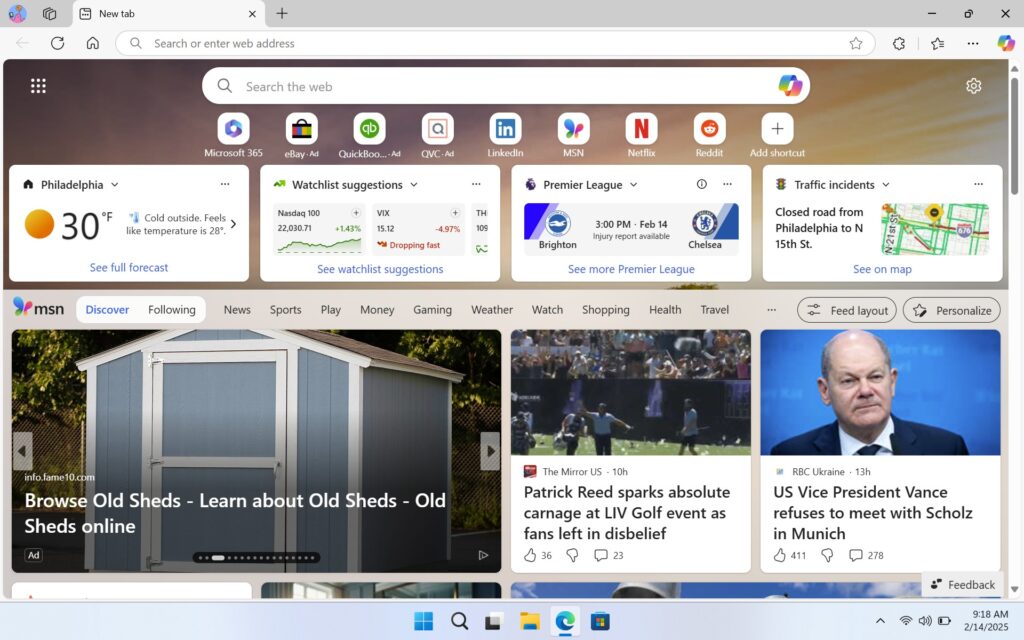
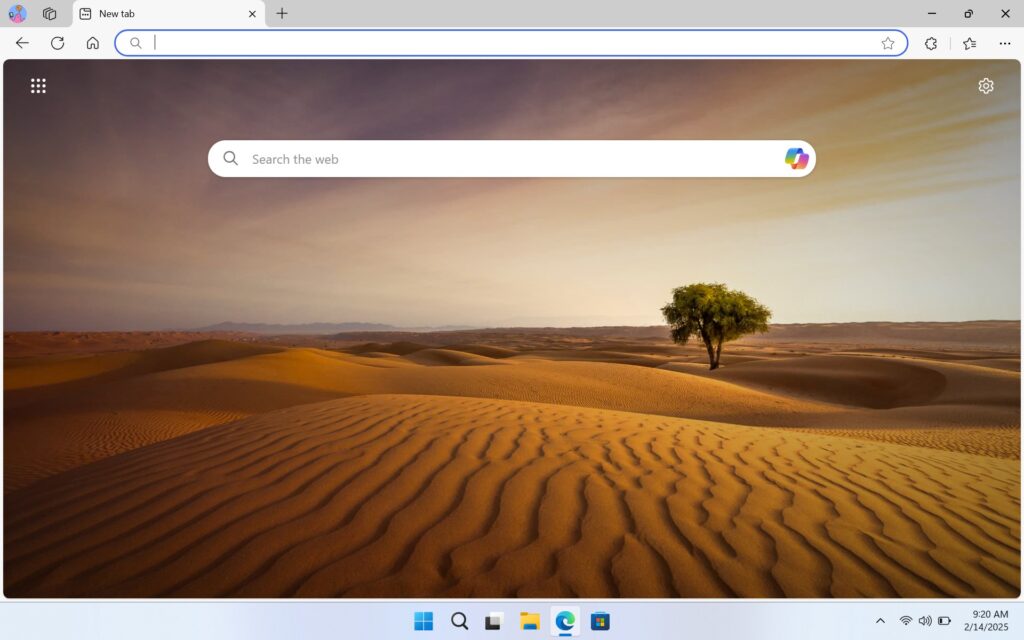
I use Edge out of pragmatism rather than love—"the speed, compatibility, and extensions ecosystem of Chrome with all of the Google stuff removed" is still a reasonably strong pitch. Edge has become steadily less appealing as Microsoft has pushed its own services more and more aggressively. In a vacuum, Firefox aligns better with what I want from a browser, but it just doesn't respond well to my normal tab-monster habits despite several earnest attempts to switch—things bog down and RAM runs out. I've also had mixed experience with the less-prominent Chromium clones, like Opera, Vivaldi, and Brave. So Edge it is, at least for now.
The main problem with Edge on a new install of Windows is that even more than Windows, it exists in a universe where no one would ever want to switch search engines or shut off any of Microsoft's "value-added features" except by accident. Case in point: Signing in with a Microsoft account will happily sync your bookmarks, extensions, and many kinds of personal data. But settings for search engine changes or for opting out of Microsoft services do not sync between systems and require a fresh setup each time.
Here are the Edge settings I change to maximize the browser's usefulness (and usable screen space) while minimizing annoying distractions; it involves turning off most of the stuff Microsoft has added to the Chromium version of Edge since it entered public preview six years ago. Here's a list of things to tweak whether you sign in with a Microsoft account or not.
- I usually right-click and hide the "browser essentials" button, the little heart-shaped one toward the upper-right corner of the Edge window.
- On the Start page when you first open the browser, hit the Settings gear in the upper-right corner. Turn off "Quick links" (or if you leave them on, turn off "Show sponsored links") and then turn off "show content." Whether you leave the custom background or the weather widget is up to you.
- Click the "your privacy choices" link at the bottom of the menu and turn off the "share my data with third parties for personalized ads" toggle.
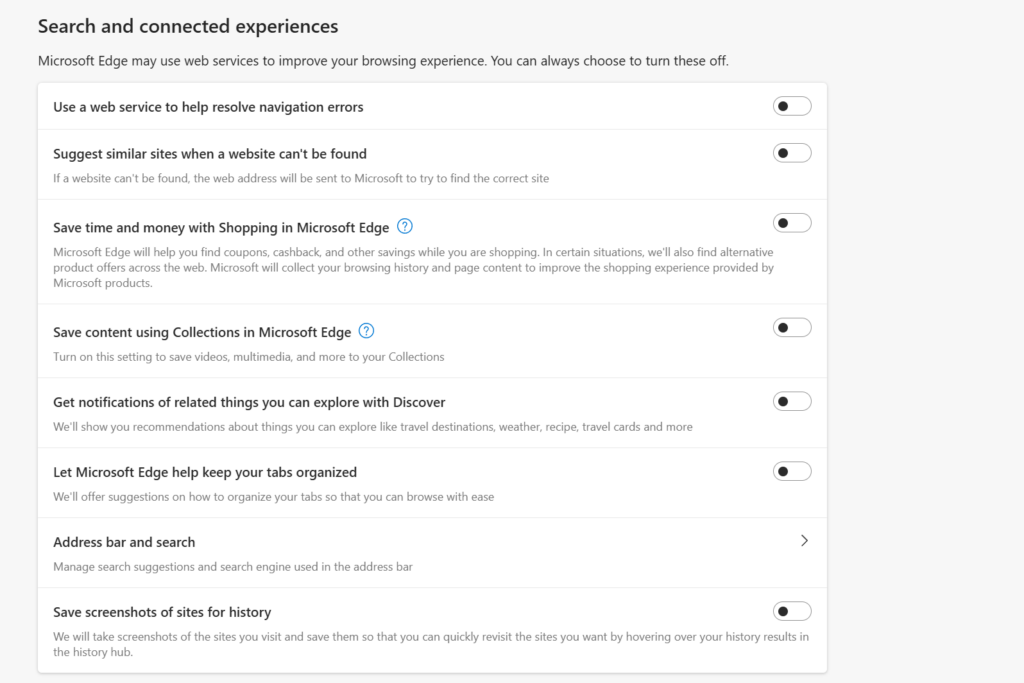
- In the Edge UI, click the ellipsis icon near the upper-right corner of the screen and click Settings.
- Click Profiles in the left Settings sidebar. Click Microsoft Rewards, and then turn it off.
- From here, click Privacy, Search, & Services. I set tracking prevention to "strict," though if you use some other kind of content blocker, this may be redundant; it can also occasionally prompt "it looks like you're using an ad-blocker" pop-up from sites even if you aren't.
- If they're enabled, disable the toggles under "Optional diagnostic data," "Search and service improvement," and "Personalization & advertising."
- I disable every toggle under the Services header. These mainly generate annoying pop-ups and suggestions for things you haven't asked for.
- If you want to switch from Bing, click "Address bar and search" and switch to your preferred engine, whether that's Google, DuckDuckGo, or something else. Then click "Search suggestions and filters" and disable "Show me search and site suggestions using my typed characters."
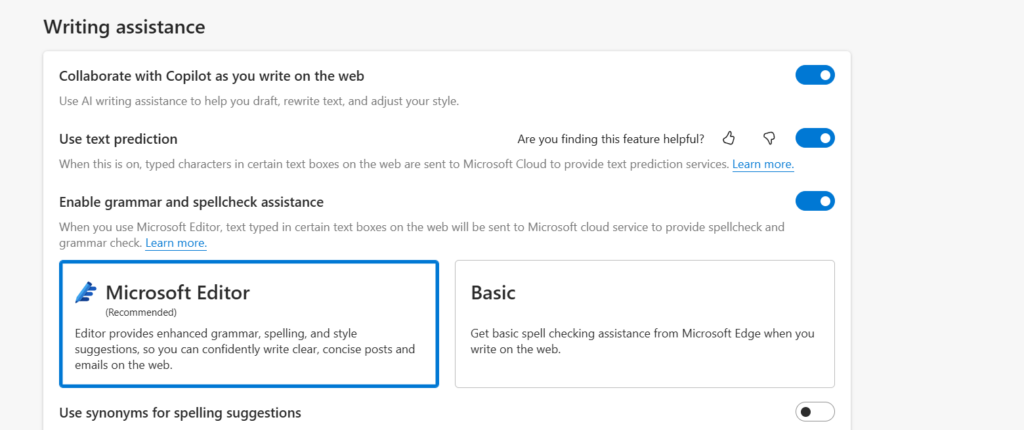
- Click Copilot and sidebar in the left-hand navigation (it may just say "Sidebar" if you're not logged in). Click Copilot, then turn off "Show Copilot button on the toolbar." Then click the back arrow and turn off "Show sidebar button."
- Click Languages in the left-hand navigation. Disable "collaborate with Copilot as you write on the web." Turn off "use text prediction" if you want to prevent things you type from being sent to Microsoft, and switch the spellchecker from Microsoft Editor to Basic. (I don't actually mind Microsoft Editor, but it's worth remembering if you're trying to minimize the amount of data Edge sends back to the company.)
Windows-as-a-nuisance
The most time-consuming part of installing a fresh, direct-from-Microsoft copy of Windows XP or Windows 7 was usually reinstalling all the apps you wanted to run on your PC, from your preferred browser to Office, Adobe Reader, Photoshop, and the VLC player. You still need to do all of that in a new Windows 11 installation. But now, more than ever, most people will want to go through the OS and turn off a bunch of stuff to make the day-to-day experience of using the operating system less annoying.
In case you haven't heard, Microsoft has declared 2025 to be "the year of the Windows 11 PC upgrade." The company is, not coincidentally, shutting off security updates for most Windows 10 users in October. If you've been avoiding Windows 11 so far, 2025 is the year you'll probably need to start using it if you have apps, games, or workflows that rely on Windows.
The settings changes we've recommended here may not fix everything, but they can at least give you some peace, shoving Microsoft into the background and allowing you to do what you want with your PC without as much hassle. Ideally, Microsoft would insist on respectful, user-friendly defaults itself. But until that happens, these changes are the best you can do.
Hope you enjoyed this news post.
Thank you for appreciating my time and effort posting news every day for many years.
News posts... 2023: 5,800+ | 2024: 5,700+ | 2025 (till end of January): 487
RIP Matrix | Farewell my friend ![]()



3175x175(CURRENT).thumb.jpg.b05acc060982b36f5891ba728e6d953c.jpg)


Recommended Comments
There are no comments to display.
Join the conversation
You can post now and register later. If you have an account, sign in now to post with your account.
Note: Your post will require moderator approval before it will be visible.