Whether you are new to the PC industry, upgrading from Windows 10, purchasing a new Windows 11 PC, or just reinstalling Windows 11 for some reason, there are many things you can do after booting the system for the first time to improve your experience and reduce frustrations.
In this article, I prepared a list of five important things to do after upgrading to or installing Windows 11. Unlike plenty of other articles on the internet, I am not going to tell you where you should keep your Start menu button, how to change the desktop background, or do some other preference-based stuff. Instead, I tried to gather a list of actually useful and important things that affect your user experience.
Here are some quick links:
- Back up your BitLocker Key
- Improve the context menus
- "End Task"
- Remove ads
- Turn off OneDrive annoyances
1. Find your BitLocker Key
Not a single guide I looked up mentioned this, but this one is actually very important. The latest Windows 11 version, 24H2, encrypts drives by default, regardless of your edition, without any notification or telling the user where the key is. This behavior just begs for trouble, and there are already reports about frustrated users not knowing how to decrypt their drives.
To avoid this, make sure you have your BitLocker key backed up, not just know where it is. Microsoft stores your BitLocker keys in your Microsoft Account by default, so if you get locked out of it, you are screwed. Here is what to do:
- Make sure you have signed in to your Microsoft Account on your computer.
- Go to account.microsoft.com and sign in with your Microsoft Account.
- Go to the "Devices" tab and select your device.
- Click "Info and Support."
- Click "Manage Recovery keys."
- Find the "Key ID" and "Recovery Key" and write them somewhere safe, say in your password manager.
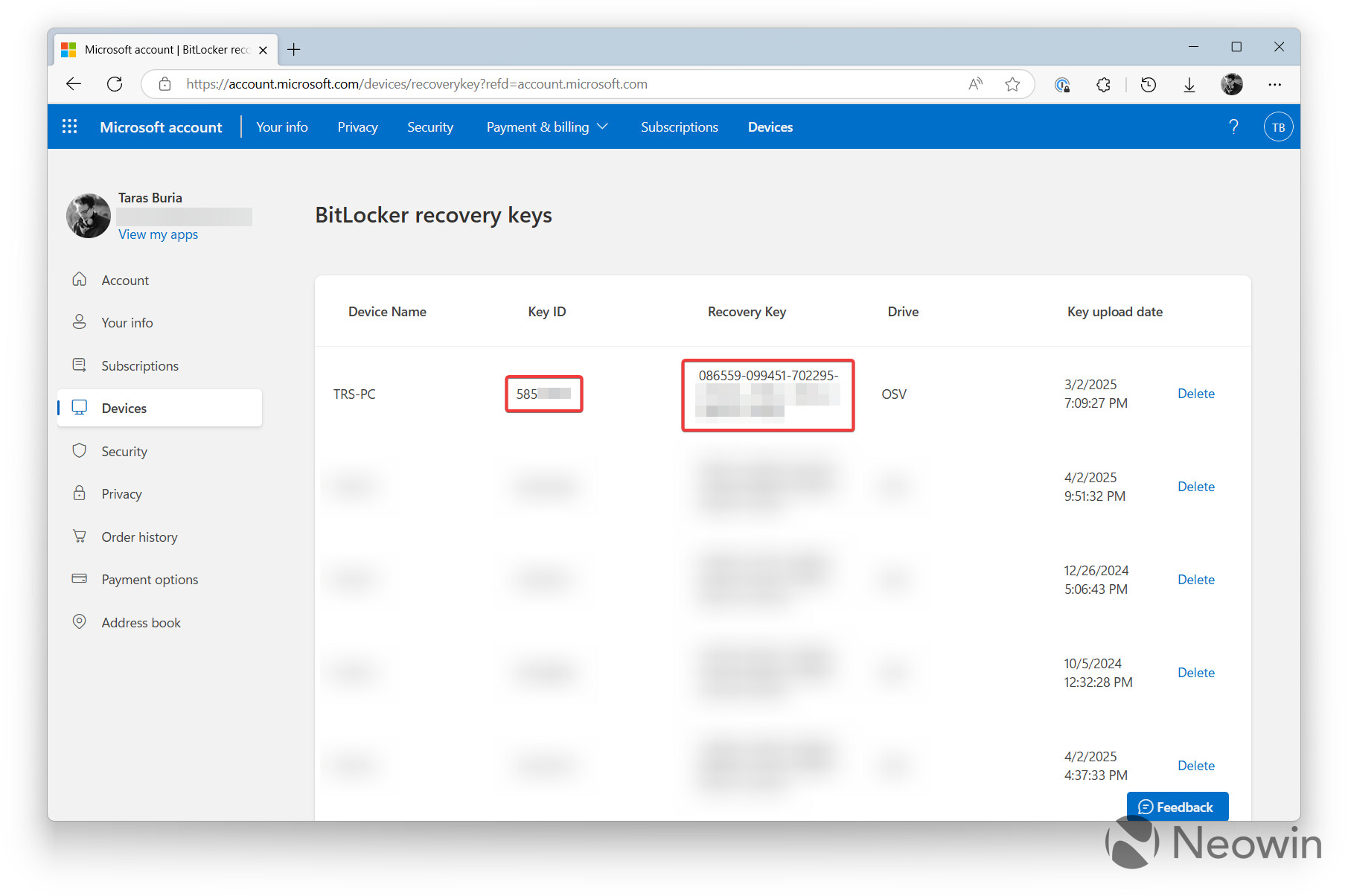
Alternatively, you can turn off BitLocker encryption during Windows 11 installation.
2. Clean up the Context Menus
Windows 11 context menus have redundant options like "Open in Paint / Photos / Clipchamp / Ask Copilot," etc. These options clutter the menus and slow them down, further ruining the already questionable user experience. Also, for some reason, Windows 11 still offers "Edit with Notepad" wherever I right-click a picture or another file that has nothing to do with text. Ugh...
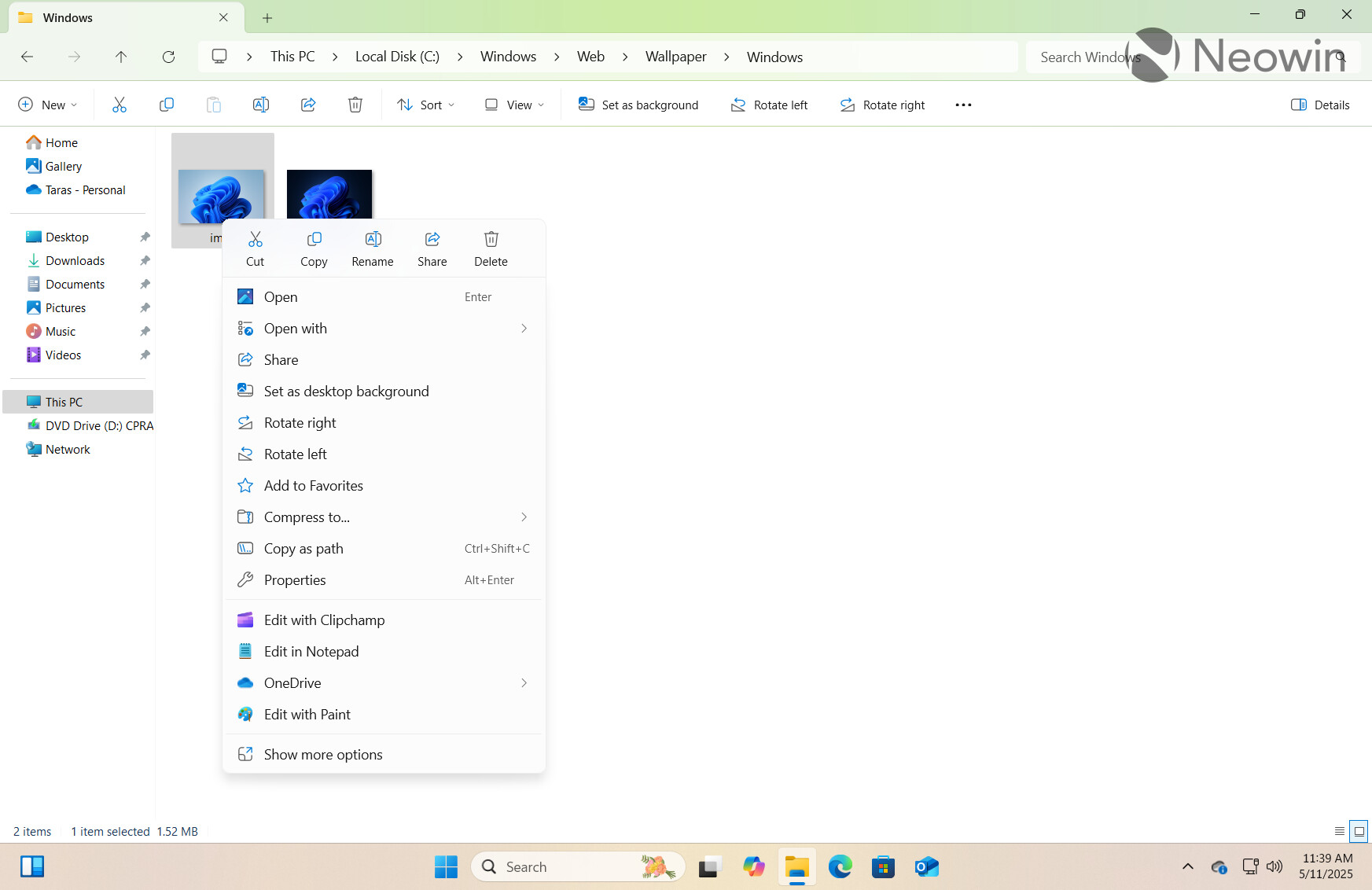
The good news is that it is quite easy to get rid of all those extra entries. You can either delete those apps (assuming you do not need them) or tweak the system registry to remove redundant options from context menus.
To do so, launch Notepad or any other text editor and paste one of the following app-specific lines. Then, save the file, change its extension from .txt to .reg, and open it to apply the changes.
Remove "Edit with Clipchamp":
Windows Registry Editor Version 5.00
[HKEY_LOCAL_MACHINE\SOFTWARE\Microsoft\Windows\CurrentVersion\Shell Extensions\Blocked]
"{8AB635F8-9A67-4698-AB99-784AD929F3B4}"=""
Remove "Ask Copilot":
Windows Registry Editor Version 5.00
[HKEY_CURRENT_USER\Software\Microsoft\Windows\CurrentVersion\Shell Extensions\Blocked]
"{CB3B0003-8088-4EDE-8769-8B354AB2FF8C}"=""
Remove "Edit with Notepad":
Windows Registry Editor Version 5.00 [HKEY_CURRENT_USER\Software\Microsoft\Windows\CurrentVersion\Shell Extensions\Blocked]
"{CA6CC9F1-867A-481E-951E-A28C5E4F01EA}"=""
Remove "Edit with Photos":
Windows Registry Editor Version 5.00
[HKEY_CURRENT_USER\Software\Microsoft\Windows\CurrentVersion\Shell Extensions\Blocked]
"{BFE0E2A4-C70C-4AD7-AC3D-10D1ECEBB5B4}"=""
3. Enable End Task
I love this small feature. It saves me quite a lot of clicks when Microsoft Edge suddenly decides it feels like hanging for a while, or another app misbehaves and stops responding. Instead of opening Task Manager, which on its own likes to throw me a random "Not responding," I just right-click the app on the taskbar and select End Task to kill its process on the spot.

Note that this is different from "Close Windows." "End Task" terminates the process, which makes it an efficient tool for killing stuck applications. However, this option is disabled by default; here is how to turn it on:
- Open the Settings app and go to the "System" tab.
- Click "For developers."
-
Find and turn on the "End Task" feature.
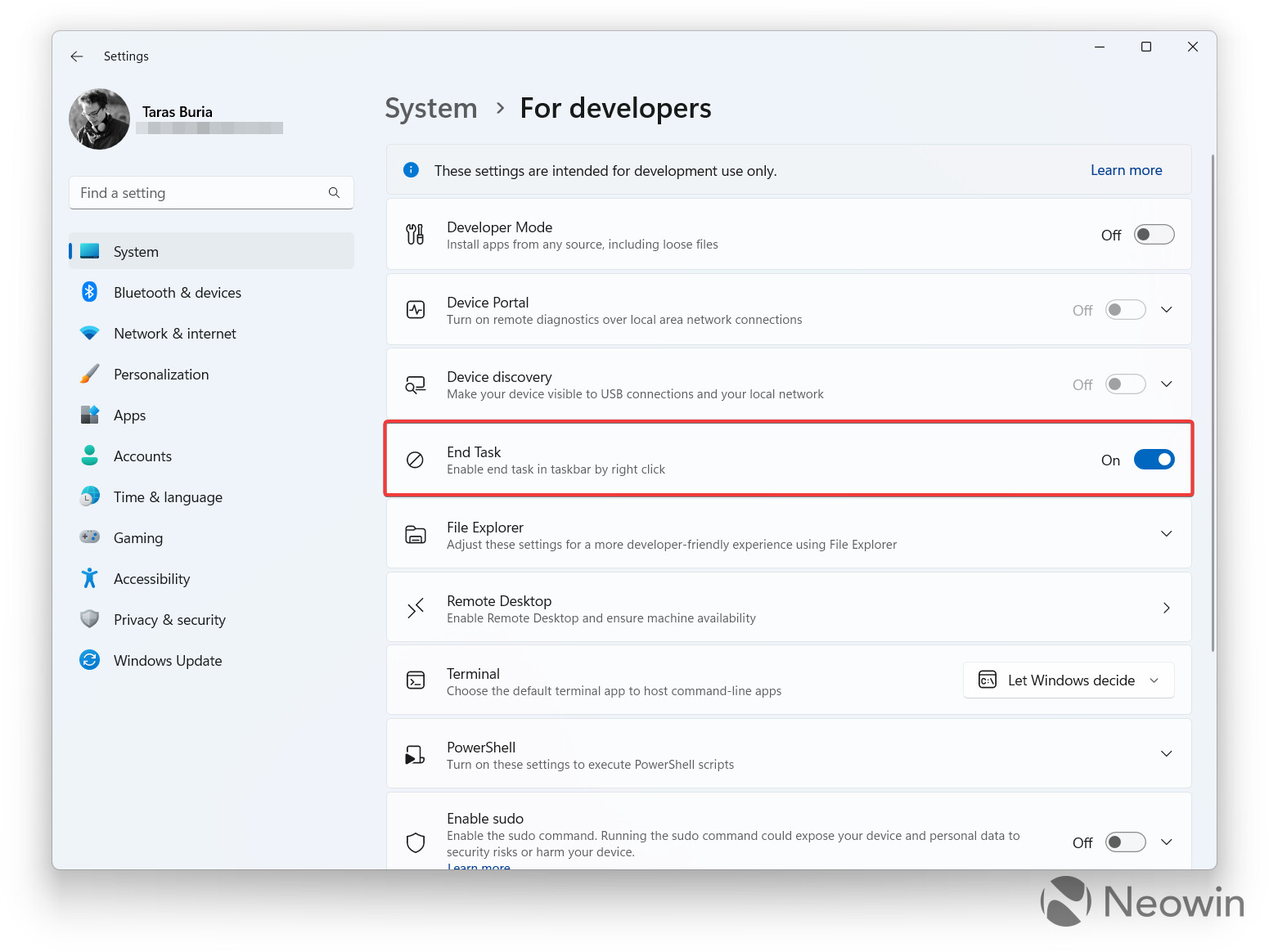
4. Reduce annoyances and ads
Windows 11 can be quite irritating with its pop-ups, ads, notifications, and other things that only distract and get in your way. Here is how to tame it a little:
Disable notifications and prompts in the Start menu: Go to Settings > Personalization > Start and turn off "Show account-related notifications."
Disable app ads and other recommendations in the Start menu: Go to Settings > Personalization > Start and turn off "Show recommendations for tips, shortcuts, new apps, and more."
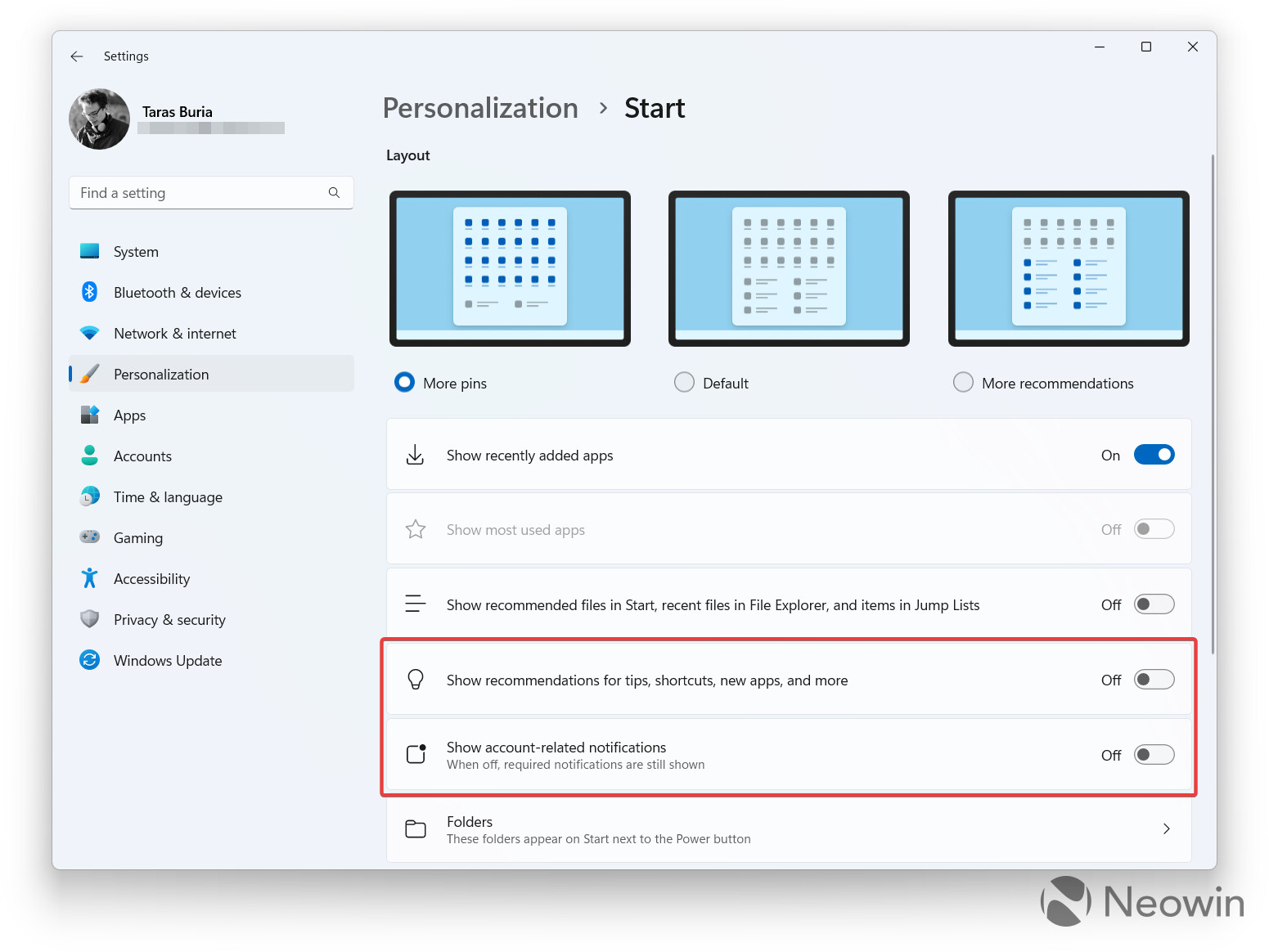
Disable feedback request notifications: Go to Settings > Privacy & Security > Diagnostics & Feedback and set "Feedback frequency" to Never.
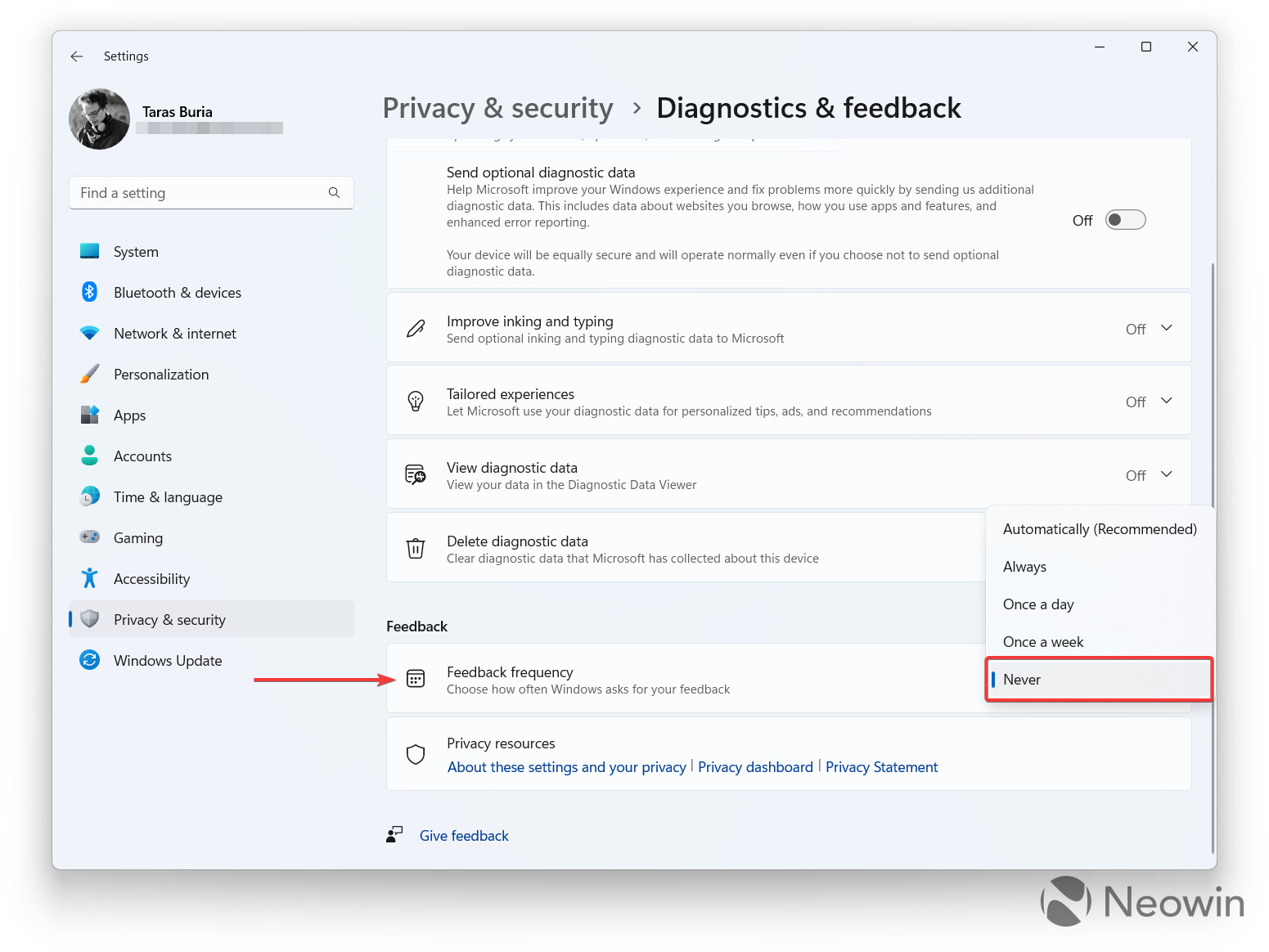
Disable "suggested content" in the Settings app: Go to Settings > Privacy & Security > General and toggle off "Show me suggested content in the Settings app." Here, you can also turn off ad personalization across the operating system and apps.

Disable "Finish setting up this device" screen: This thing can take over your screen after turning on your computer, prompting you to set up additional features like OneDrive backups, Phone Link, and more, especially if you use a local account. To turn it off, go to Settings > System > Notifications > Additional settings and untick all three options.
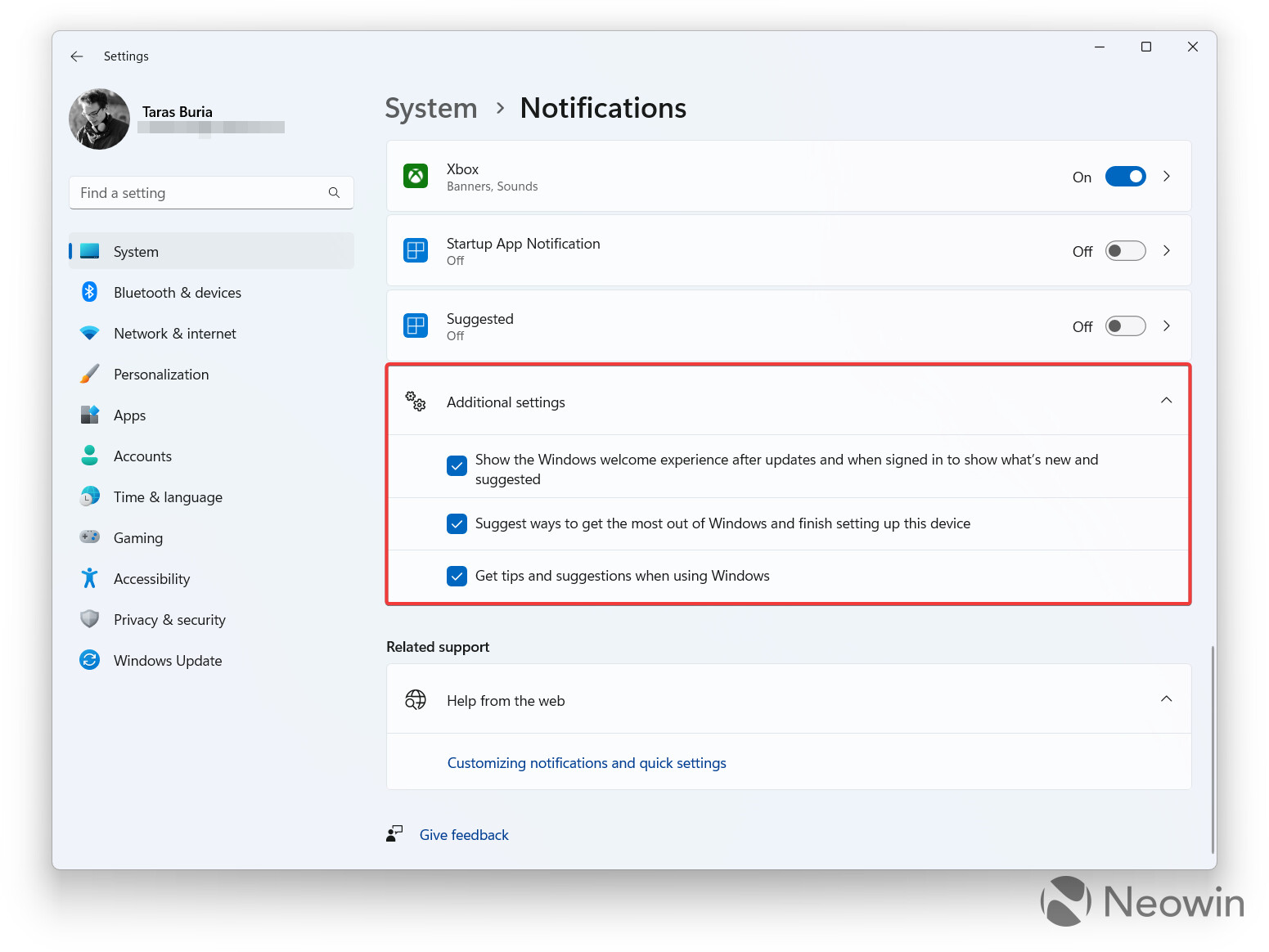
Turn off widgets' auto-open on hover: Press Win + W and click the Settings icon. Then, turn off "Open Widgets board on hover."
Turn off the news feed in Windows Widgets: Open Widgets and click the Settings icon. Then, select "Show or hide feed" and turn off the feed.
5. Turn off OneDrive auto-backup
Another thing Windows 11 does without your permission is auto-enabling OneDrive backup. Everything on the Desktop and in certain user folders (Pictures, Documents, Music, and Videos) is automatically sent to OneDrive. As a result, objects on the desktop have a green checkmark, and you can get a lot of unwanted stuff if you already have files in OneDrive.
Unfortunately, there is no way to turn off OneDrive auto-backup during the initial setup, so once you are on the desktop, do the following:
- Click the OneDrive icon in the tray area and select Settings.
-
Go to the "Sync and backup" tab and click "Manage backup."

-
Turn everything off.

Important: If you have a bunch of files with green check marks (on the desktop or other folders), they will disappear after turning off automatic backup. However, they have not been deleted; they are just in OneDrive. Go to File Explorer, open OneDrive, and check the Desktop / Documents / Music / Pictures / Videos folder.
You can also improve your user experience by replacing some of the stock Windows 11 apps with better third-party options. Also, there are some very useful tweaking apps that offer deeper, user-friendly customization, so check out the following articles:
If you know other useful tips for Windows 11 users (except for staying on Windows 10), share them in the comments.
Hope you enjoyed this news post.
Thank you for appreciating my time and effort posting news every day for many years.
News posts... 2023: 5,800+ | 2024: 5,700+ | 2025 (till end of April): 1,811
RIP Matrix | Farewell my friend ![]()


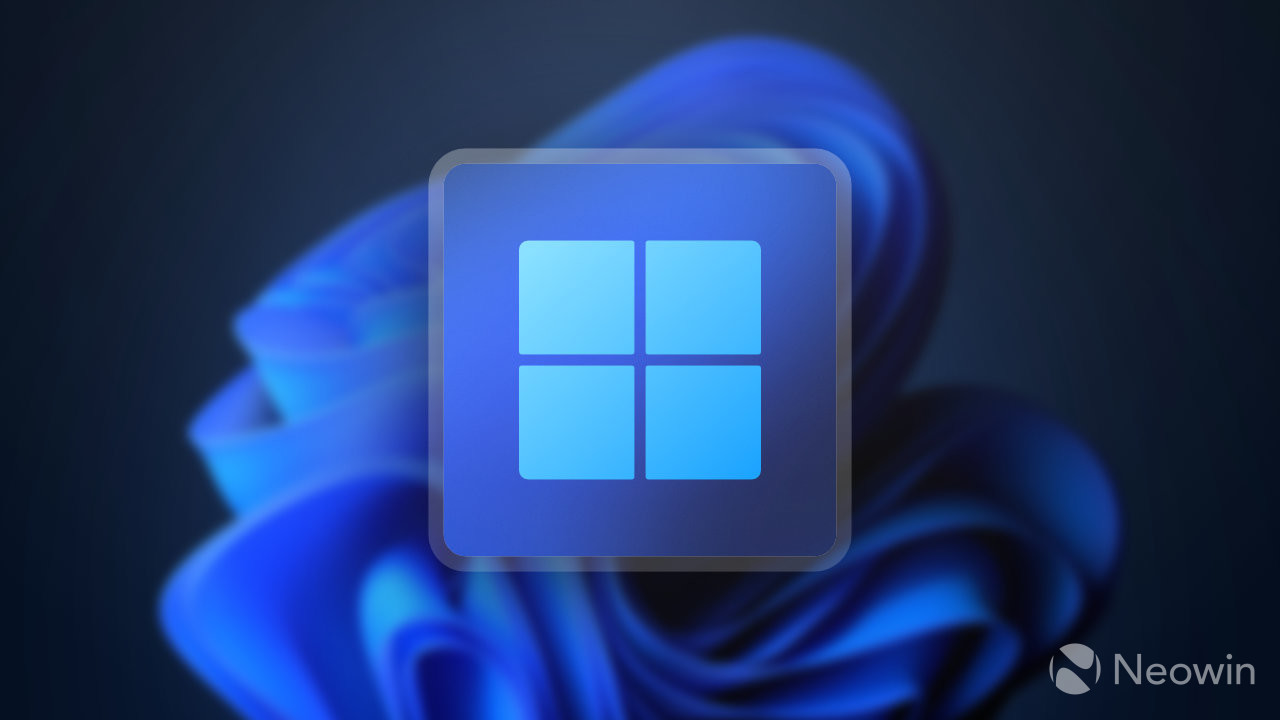
3175x175(CURRENT).thumb.jpg.b05acc060982b36f5891ba728e6d953c.jpg)


Recommended Comments
Join the conversation
You can post now and register later. If you have an account, sign in now to post with your account.
Note: Your post will require moderator approval before it will be visible.