The latest update for Google Chrome adds a new way to customize the browser. You can now spruce up the appearance of the new tab page from the side panel.
Chrome has had some customization options for a while, the new sidebar makes it easier to access and offers new settings that you can use. Open a new tab and click on the Customize Chrome button in the bottom right corner of the page. Or, you can click on the side panel button on the toolbar and select "Customize Chrome".
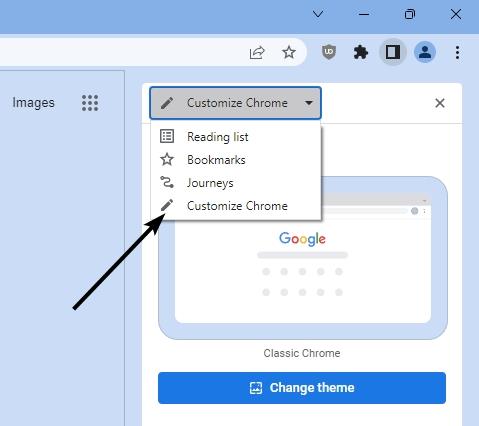
How to customize Google Chrome's appearance
The first section in the sidebar shows a preview of the browser's current appearance. Click on the Change Theme button to explore the available presets, Chrome has various collections that you can choose from such as Landscapes, Cityscapes, Life, Art, etc.
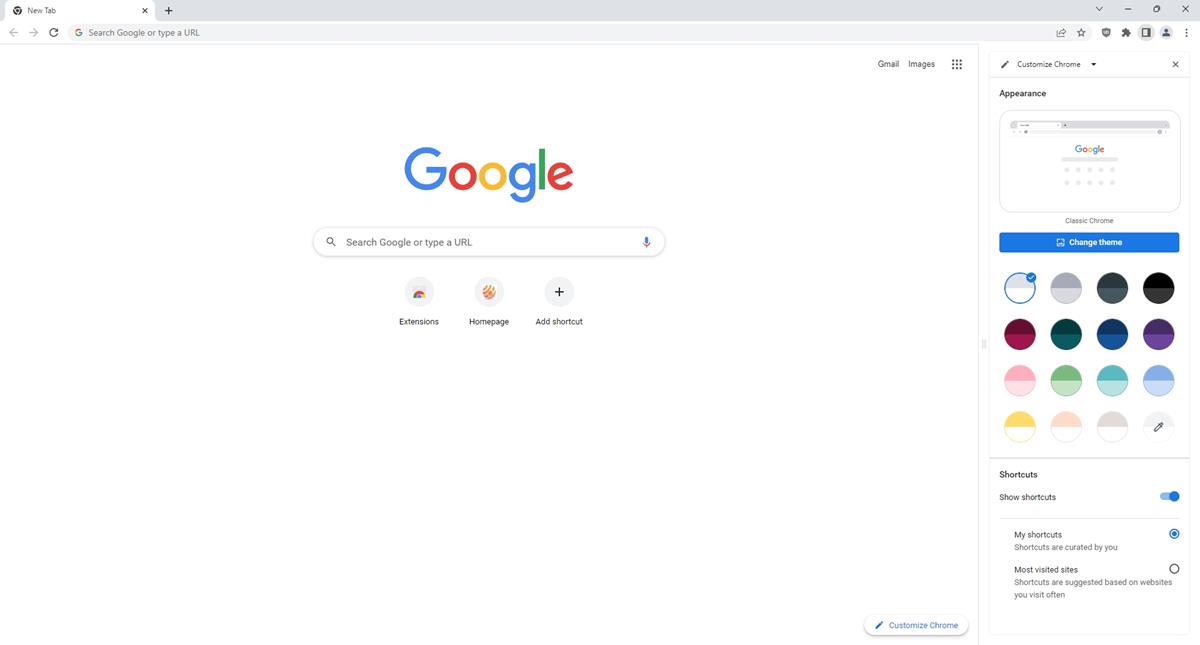
Select a collection to view thumbnails of all its images, click on a picture to set it as your browser's background. You can optionally toggle the button at the top of a category to refresh the image automatically on a daily basis.
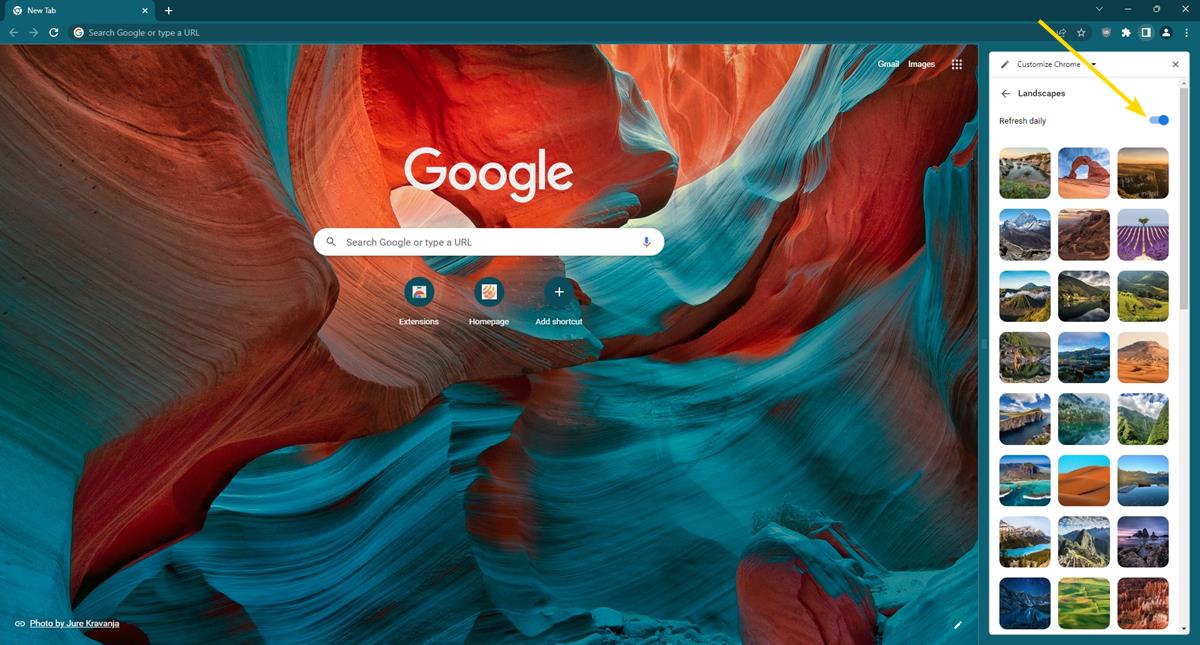
If you don't like the built-in themes in the browser, you can upload an image and use it as your background wallpaper. Chrome supports JPEG, JPG and PNG image formats.
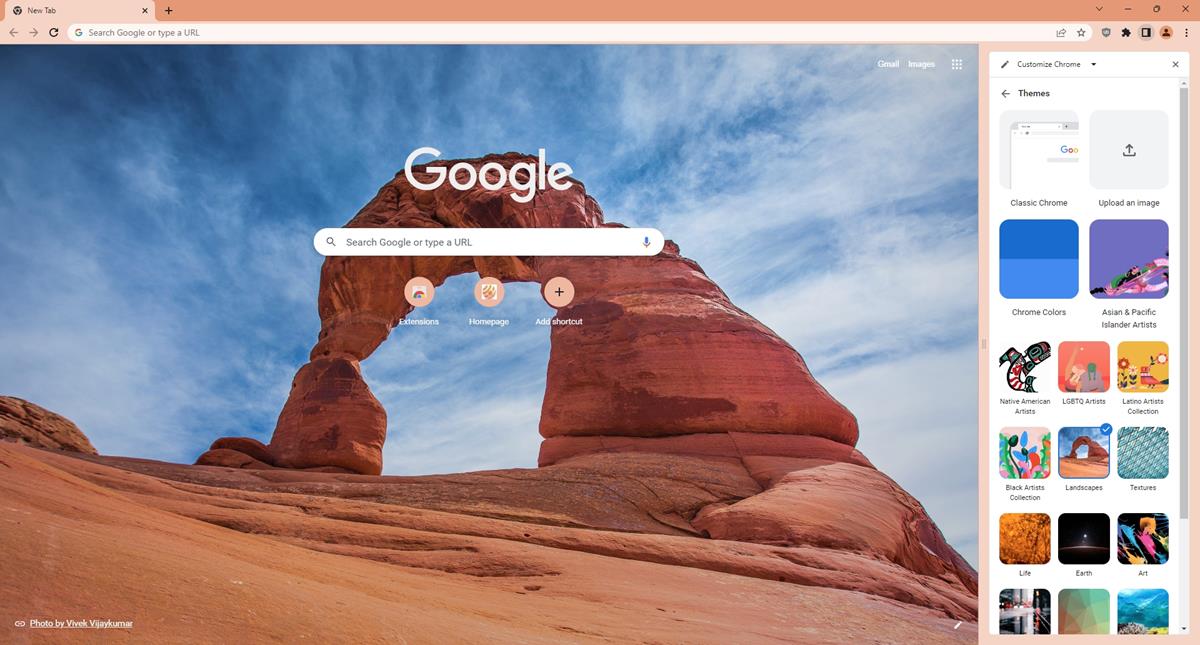
Not a fan of wallpapers? Perhaps you may find the Chrome colours collection interesting, it lets you choose a solid colour background for your new tab page. You can even use custom colours by clicking on the eyedropper button, it allows you to set RGB values, or you can select the eyedropper tool to pick a colour from a web page or an image.
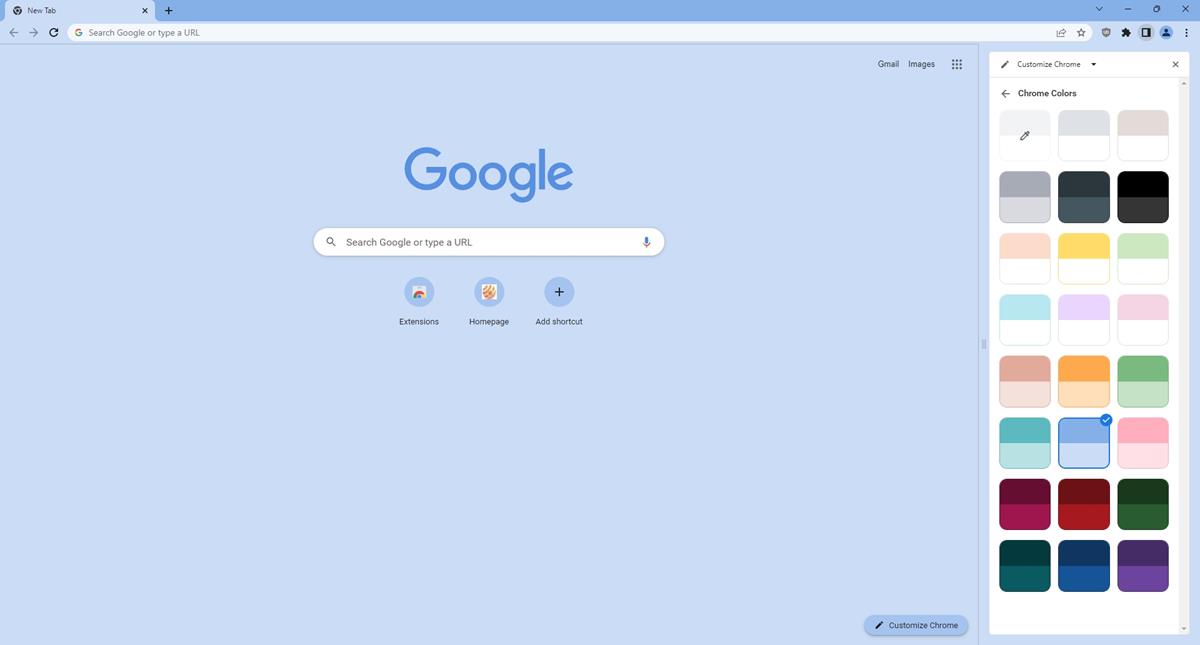
Speaking of colours, the colour palette on the main screen of the side panel is different from the Chrome colours. The former changes the accent colour of the browser's UI (such as the tab bar), while the latter uses the colour as the backdrop of the new tab page.
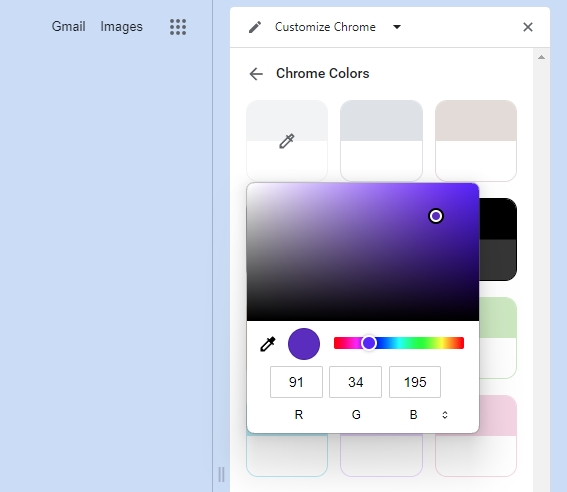
The colour palette offers a way to personalize themes further, for example, you can select a preset theme and wallpaper, and then change the colour to your preference. Similarly, you can use the Chrome colour options along with the palette to create a custom dark theme or light theme, or even mix and match them.
Google saysthat the customizations that you apply are saved automatically, so don't worry about losing your created themes. To reset Chrome's appearance, select the Classic Chrome experience under the Change Theme section. If you have made changes to the accent colour, a button appears below the colour section, clicking on which will reset the theme to the default theme.
The shortcuts button in the Customize Chrome side panel lets you toggle the speed-dials that are displayed on the new tab page. You may create custom shortcuts for sites that you like. Or, if you prefer to automate the process, you may change the setting to "most visited sites" to let Chrome create shortcuts based on your frequently visited websites. You can remove a shortcut by hovering over it and clicking on the X button.
Want more ways to customize your experience? Read our previous coverage to find out the best new tab extensions for Chrome.
- Fowler
-

 1
1


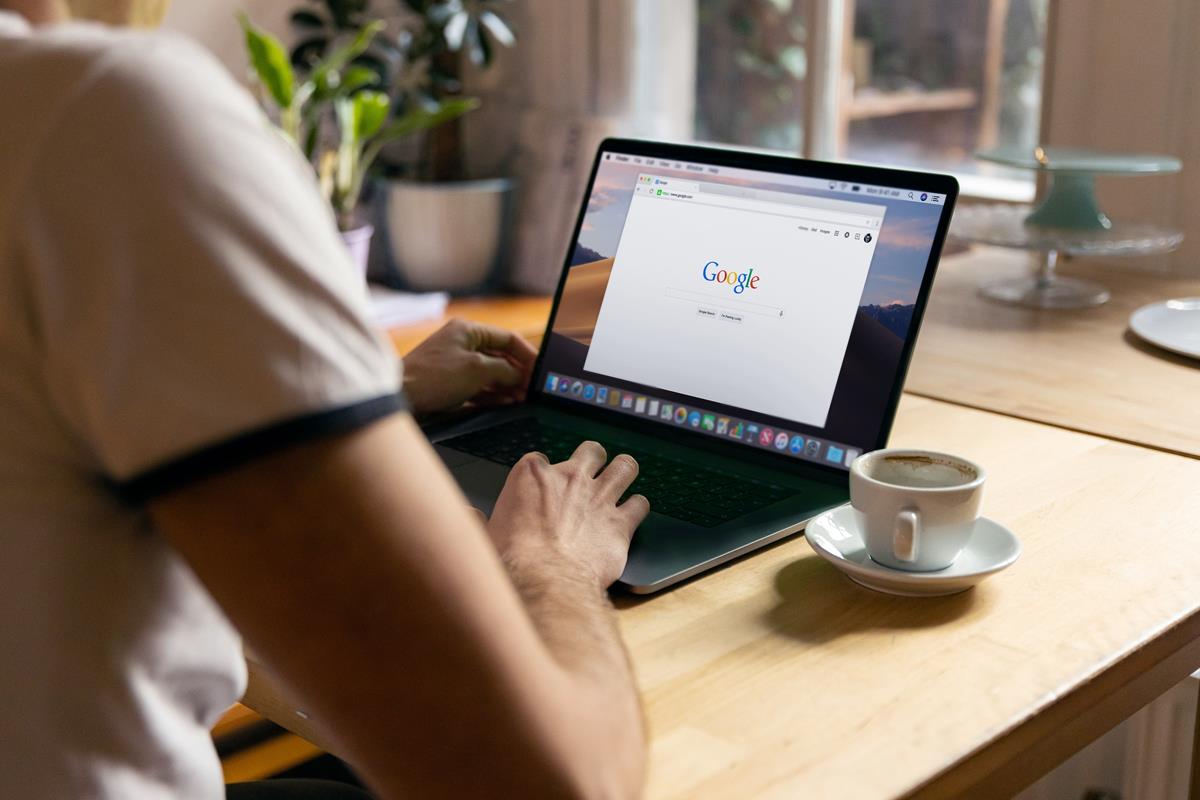
3175x175(CURRENT).thumb.jpg.b05acc060982b36f5891ba728e6d953c.jpg)
Recommended Comments
There are no comments to display.
Join the conversation
You can post now and register later. If you have an account, sign in now to post with your account.
Note: Your post will require moderator approval before it will be visible.