Windows 11 has been out for well over a month, but since it's still quite new and is being rolled out in a staggered manner, it's worth it to know what you're getting into before you decide to upgrade. This is why we have been discussing the OS' features in detail in our ongoing Closer Look series.
So far, we have taken a look at Search, Widgets, the Start menu, Snap Layouts and Snap Groups, the Taskbar, quick settings and notifications, Virtual Desktops, power and battery settings, default apps configurations, File Explorer, context menus, Teams integration, the updated Clock app in Windows 11, the Microsoft Store, the Snipping Tool, the Paint app refresh, the lock screen, the revamped Photos app, the voice typing experience, the storage settings, the touch keyboard, the Calendar app integration, the Calculator app, and the Settings UI. Today, we'll be taking a look at the Windows Update UI and process at a high level.
For the purpose of this piece, we will be talking about generally available builds of Windows 10 and Windows 11. Since there are only minor changes here and there, we'll be discussing them rather than the entire domain.

Starting off with a new feature in Windows 11 that is not present at all in Windows 10 is that the OS tells you how much time an update will approximately take. This is shown both in the Windows Update setting. Considering that many users are annoyed when Windows updates are sprung upon them when their machine is restarted and they don't know how long they'll take, this is a very welcome change.
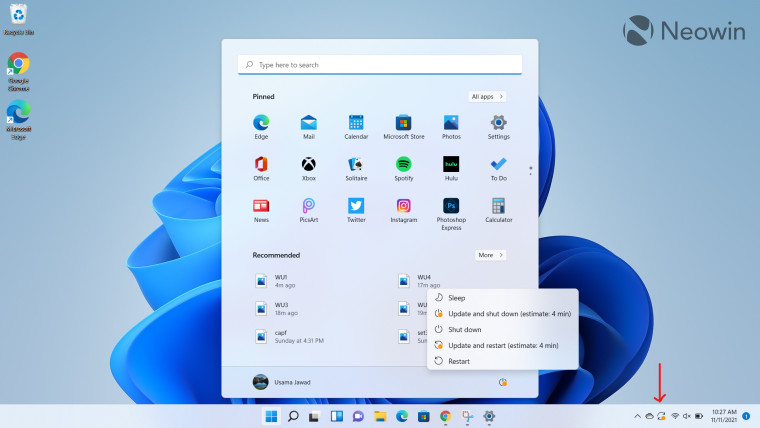
Microsoft also added the same information in the Start menu, which I think is really useful since you usually consider updating when you're about to leave your PC. You'll also notice that the icon for Windows Update has been changed in the Taskbar (highlighted with a red arrow in the screenshot above). I prefer this over the icon that is present in Windows 10.

In terms of the Windows Update settings, I have found them to be consistent across Windows 10 and Windows 11. That said, configurations have definitely been shuffled around. A notable example of this is that Delivery Optimization where you can configure bandwidth throttle used to be a dedicated setting in Windows 10, but it's now nested under Windows Update > Advanced options > Delivery Optimization. I think it's important to highlight that this configuration was still present in the Windows Update > Advanced options on Windows 10, but it opened up a dedicated UI, which I found a bit distracting. Nesting it into Windows Update in Windows 11 makes more sense to me. Other settings have been similarly shuffled around as well, but functionally, the configurations appear to be the same.

Windows 10 used to have a massive banner in the center of the Windows Update page, showing you your active hours so updates could be triggered outside of them. A screenshot of this can be seen above, I personally found that it wasted a lot of space without providing a decent amount of information.

In contrast, Windows 11 has has removed this and just kept a drop-down UI for it in Windows Update > Advanced options. These are the nifty enhancements that Microsoft has made here and there in the Windows Update page that I really like. It's much better organized.
Finally, Microsoft has also claimed that it has reduced the size of Windows 11 updates using a technique called reverse update data generation. You can read more about it in our dedicated piece here and while it does seem to me that Windows 11 updates install relatively quicker on my machine, I haven't performed an empirical examination with the same set of updates being made available on both operating systems. Regardless, Microsoft keeps enhancing this process continuously so expect improvements down the line even if they are not observable to you right now.
Overall, I like the changes made to the Windows Update UI in Windows 11. It's much better organized and it's relatively easier to locate the configuration you're looking for. Less space is wasted on the interface and the information about how long an update will take to install is just a godsend.


:format(webp)/cdn.vox-cdn.com/uploads/chorus_image/image/69889998/Screen_Shot_2021_06_24_at_9.54.09_AM.0.png)
3175x175(CURRENT).thumb.jpg.b05acc060982b36f5891ba728e6d953c.jpg)


Recommended Comments
There are no comments to display.
Join the conversation
You can post now and register later. If you have an account, sign in now to post with your account.
Note: Your post will require moderator approval before it will be visible.