The general rollout of Windows 11 is less than a month away now, which means that the Insider builds that we see - at least in the Beta Channel - are very close to what we can expect to roll out on October 5. Although we have covered some of the major features in the past, we feel that it is valuable to our readers to take a deeper dive into some specific functionalities and changes present in Windows 11 and see how they stack up against those present in Windows 10.
So far, we have taken a look at Search, Widgets, the Start menu, Snap Layouts and Snap Groups, the Taskbar, and quick settings and notifications in Windows 11. Now, we feel like it's time to take a look at another capability that has been revamped from a UI perspective, and that is Virtual Desktops.
For the purpose of this hands-on, we'll be taking a look at Windows 11 build 22000.176 that was released to the Beta Channel a week ago versus a publicly available and up-to-date Windows 10 (version 21H1 build 19043.1165). As usual, it is important to note that the OS is still under active development so it's possible that some of the features we talk about change by the time of Windows 11's general availability.

Before we talk about Windows 11, it's worth discussing Virtual Desktops in Windows 10 first. These can be launched by pressing the "Task View" button on the left side of the taskbar or by using the Win + Tab shortcut. This opens a UI which is fairly cluttered as it gives you the ability to launch virtual desktops on the top panel, shows the open apps below that, and Timeline activity in the bottom half. A lot of stuff fit into a single screen that makes it difficult to focus on and find what you're looking for, in my opinion.
Speaking of virtual desktops, you can right-click to rename them (or just click on the name text), use the "+" icon to create new ones, and also hover between them to show open windows and apps in each respective desktop. Right-clicking on these windows also gives you a variety of options such as the ability to move windows between desktops, replicate to all desktops, and so on.

Coming over to Windows 11, you see a much different picture. This is because Microsoft has removed Timeline in the OS, something that it formally announced back in June. Even prior to that, Microsoft had indicated that it was winding down on the feature in Windows 10, even though the feature was introduced to much fanfare back in 2017. The company's rationale was that while local activity history is useful to some extent, there are much better workarounds for cross-device syncing. With Windows 11, it has seemingly decided that local activity history isn't useful either. Personally, I never used Timeline anyway so its absence doesn't bother me at all. What matters to me is that this clears up the UI a lot, as can be seen in the screenshot above. Now, we have a dedicated UI for managing virtual desktops that is a lot cleaner to use and easier to focus on. The virtual desktops are at the bottom of the screen while the windows and apps open in them - respectively - are in the center.

Talking about Virtual Desktops themselves, Microsoft has ported all of the capabilities from Windows 10, and improved on them in a couple of areas in meaningful ways too. For one, you can now right-click on a virtual desktop and instead of just showing the "Rename" option present in Windows 10, Microsoft's upcoming OS also shows a couple of other useful options like moving a virtual desktop to the left or the right, or changing the desktop background. The reasoning behind the latter is to allow you to differentiate between which virtual desktop you have open, which I think is a pretty neat idea. You can also drag and drop virtual desktops to change their order, something that is not present in Windows 10 at all.
Overall, I can see myself making use of Virtual Desktops in Windows 11 because it offers a much aesthetically pleasing experience as compared to Windows 10. Apart from that, it also adds a couple of new capabilities on top of that, which greatly improve the user experience, in this writer's opinion.
There don't seem to be any major features added to Virtual Desktops in Windows 11, but I'm glad that Microsoft at least hasn't taken away useful capabilities, à la the awful taskbar in Windows 11. Perhaps some next steps could be to add some capabilities for power users such as the ability to categorize virtual desktops, or to save a set of apps for a virtual desktop so that all of them automatically open when you launch a certain desktop. Personally, I don't see myself utilizing these capabilities but they might be useful to some people.
What are your thoughts on Virtual Desktops in Windows 11? Do you like the changes? How would you like to see Microsoft enhance it further? Let us know in the comments section below and inform Microsoft via the Feedback Hub too.


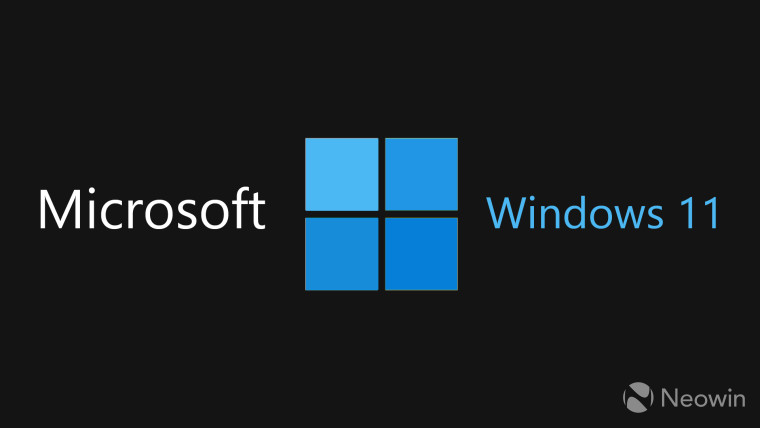
3175x175(CURRENT).thumb.jpg.b05acc060982b36f5891ba728e6d953c.jpg)
Recommended Comments
There are no comments to display.
Join the conversation
You can post now and register later. If you have an account, sign in now to post with your account.
Note: Your post will require moderator approval before it will be visible.