Brave Software is testing a Quick Commands feature in the company's Brave web browser currently. The feature gives users access to a prompt to run different commands from that prompt right away.
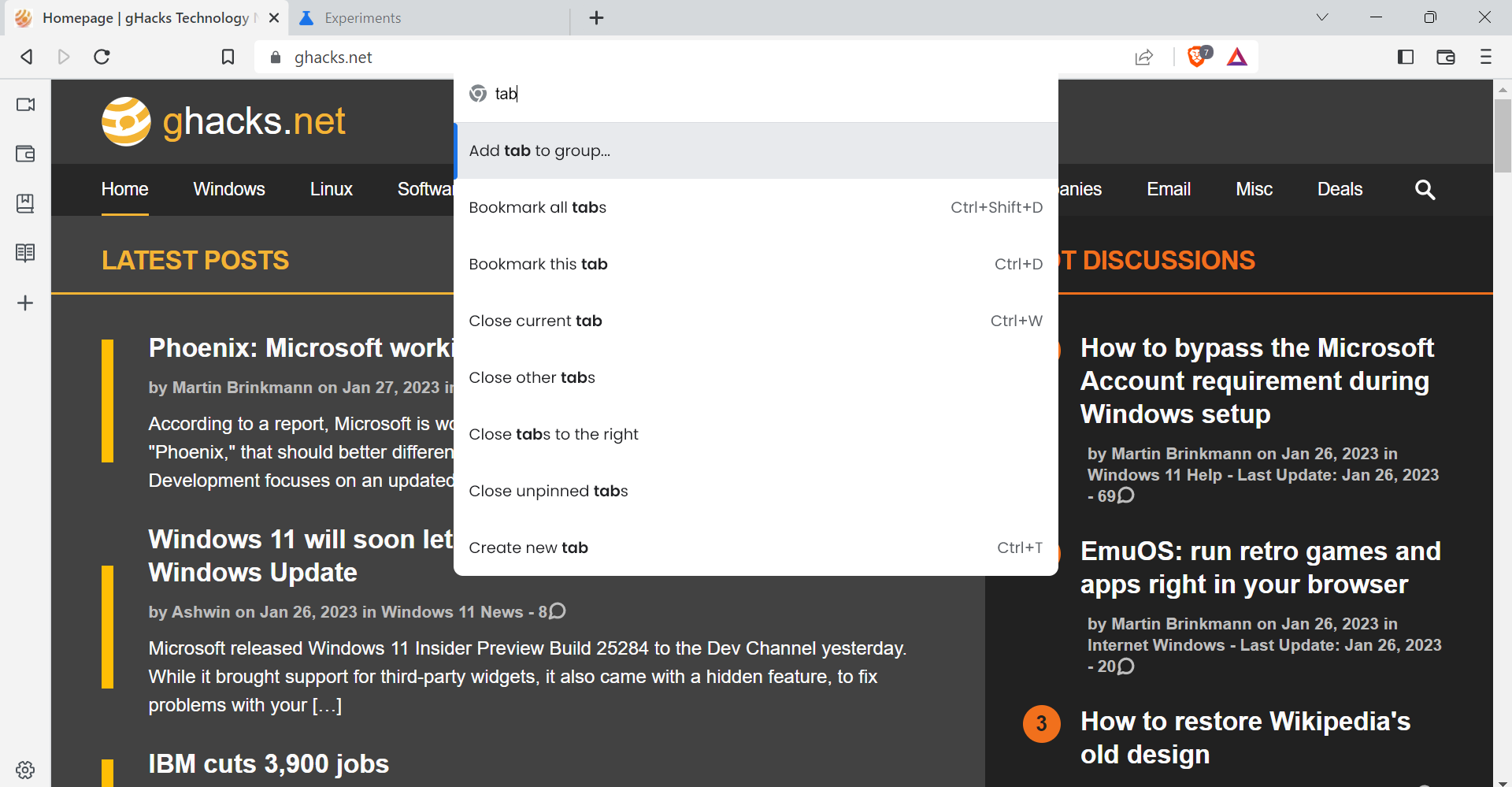
Quick Commands is not a new feature in the browser world. First established in the Vivaldi web browser, it has since then found its way into Chromium. Google launched it as Commander in the Chrome browser, but renamed it to Quick Commands eventually.
The main idea behind the feature is to let users execute certain actions in the browser using the interface. Launched with the shortcut Ctrl-Space in Brave, Quick Commands displays a small prompt on start. The prompt accepts keywords, like tab, bookmark or close, and display the matching actions as suggestions.
The keyword tab, for example, displays suggestions to close all other tabs, bookmark the active tab, or create a new tab. Commands can be refined, e.g., by typing close tabs to only display options related to closing tabs.
Not all commands may execute faster when using the feature, but some do. To close the browser, Quick Command users have to press Ctrl-Q, type q and hit Return to do so.
Enable Quick Commands in Brave
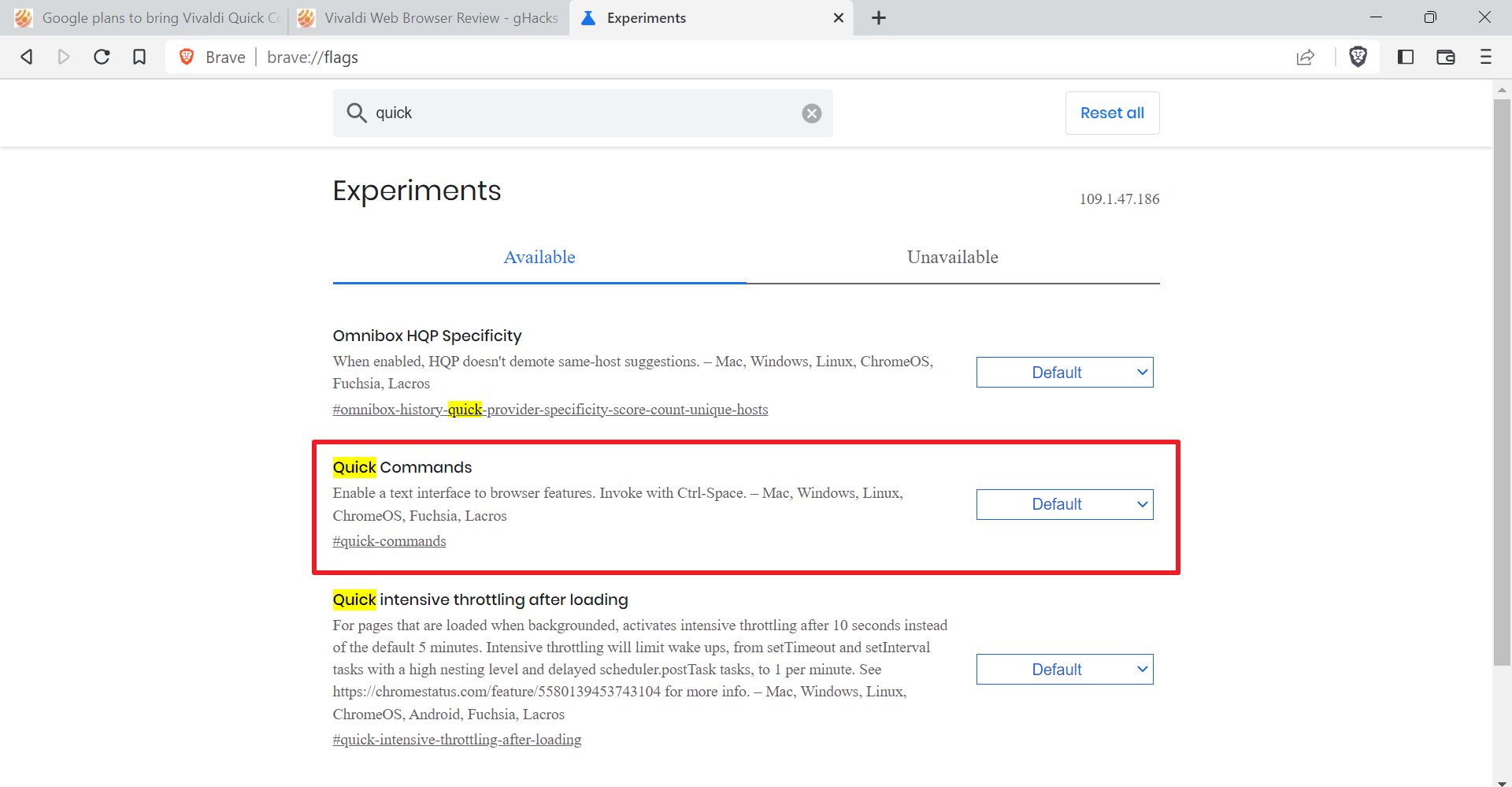
Quick Commands is not enabled by default in Brave, but the feature is available in all versions of the browser, including Stable. Since it is a Chromium feature, it may also be available in other Chromium-based browsers.
Here is how to enable it in Brave:
- Load chrome://flags/#quick-commands in the address bar of the Brave browser.
- Set the Quick Commands feature to Enabled using the menu on the right.
- Restart Brave Browser.
Once restarted, activate the prompt using Ctrl-Space while Brave's browser window is active. Note that some of the commands related to the active tab or window.
Quick Commands lists available keyboard shortcuts next to commands, so that users may notice them and use them directly to speed up actions further.


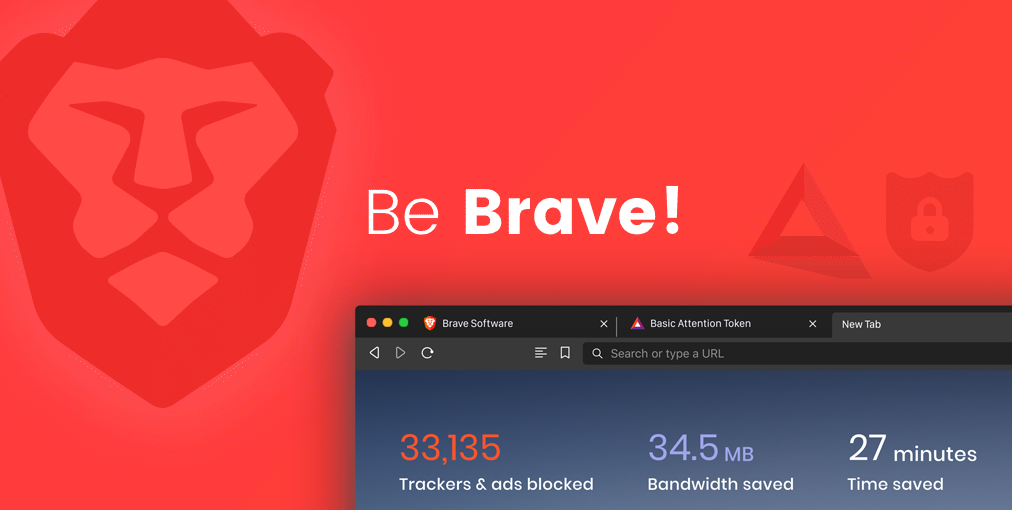

Recommended Comments
There are no comments to display.
Join the conversation
You can post now and register later. If you have an account, sign in now to post with your account.
Note: Your post will require moderator approval before it will be visible.