While many users claim that Firefox is the best browser for customization, security, and speed, it does come with some problems. One of these is pushing the CPU so high that it affects the performance of Windows 11.
You can quickly open your Task manager to see if the browser is the main culprit of high CPU Usage on Windows 11. If Firefox is the problem, here are some tips on what you can do. Thankfully, I don’t have these issues with Avast Secure Browser.
Close any Unused Tabs
I know what it’s like to open multiple tabs in your browser. I usually have tab folders with sites minimized in each one, but that doesn’t always solve the problem. If you have many open in Firefox, it’s going to cause massive CPU usage on Windows 11.
It’s even worse if any of them are streaming audio or video in the background or have several animated ads. Whichever ones you’re not checking out, close them.
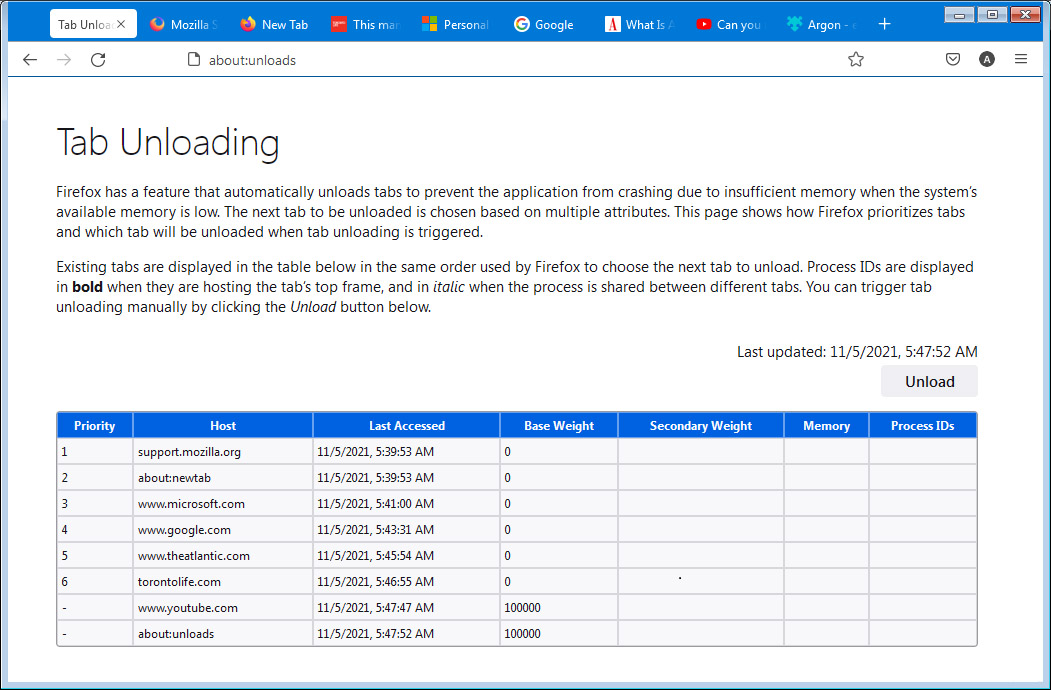
Update your Browser
When Firefox is outdated or obtains a glitch, it may affect your Windows 11 performance or CPU usage. You’ll usually notice this when you only have one tab open, but the browser is still using loads of system resources.
If you open the main menu option and head down to Help, click on the About Firefox item. If there’s a new update, it will automatically be detected and start updating. Well, it should. You may need to search online if there’s one you missed.
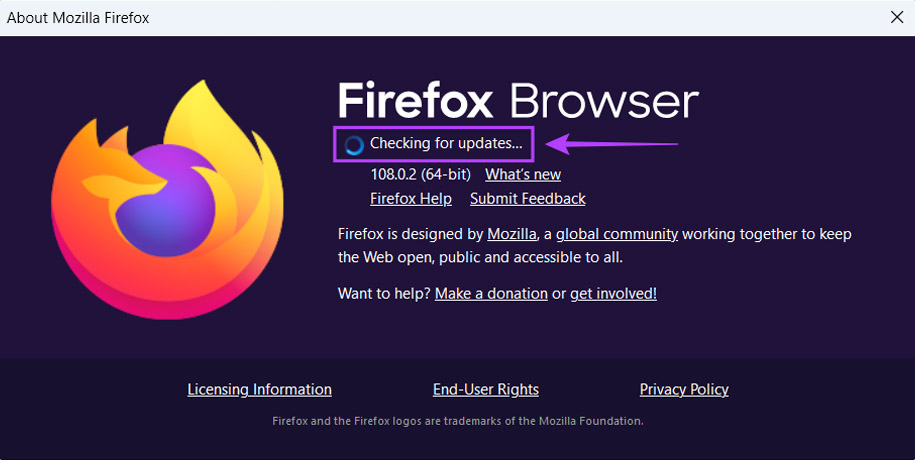
Clear Cookies and Cache
Like most browsers, Firefox stores cookies and data in the cache so that web pages you’ve visited will open faster next time. The only issue is that this takes a strain on your Windows 11 CPU resources, especially if the data is corrupted. If none of the above techniques work, you may want to try clearing your cookies and cache.
Just head to the same main menu and click on Settings. From there, go to Privacy and Security and click on Clear Data. You can also choose what type of data you want to clear. When you restart Firefox, websites will initially be slow to open until sufficient data is stored again.
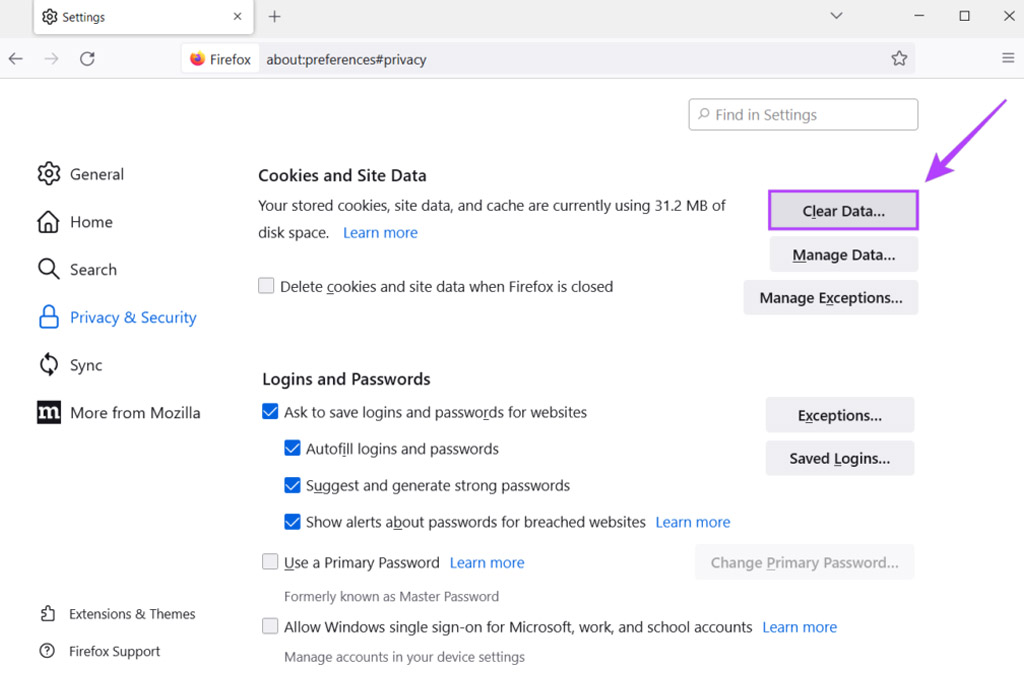
Disable Extensions you Don’t Use
I love browser extensions as much as the next Windows 11 user, but having too many of them can lead to increased CPU usage. Most people don’t know this, but they’re usually active for as long as Firefox remains open.
To get rid of a few Firefox extensions, head back into that main menu and go to Add-ons and Themes. Here, you can quickly see which ones are active and disable the ones you don’t really need. Feel free to even remove them altogether to see if that helps with performance.
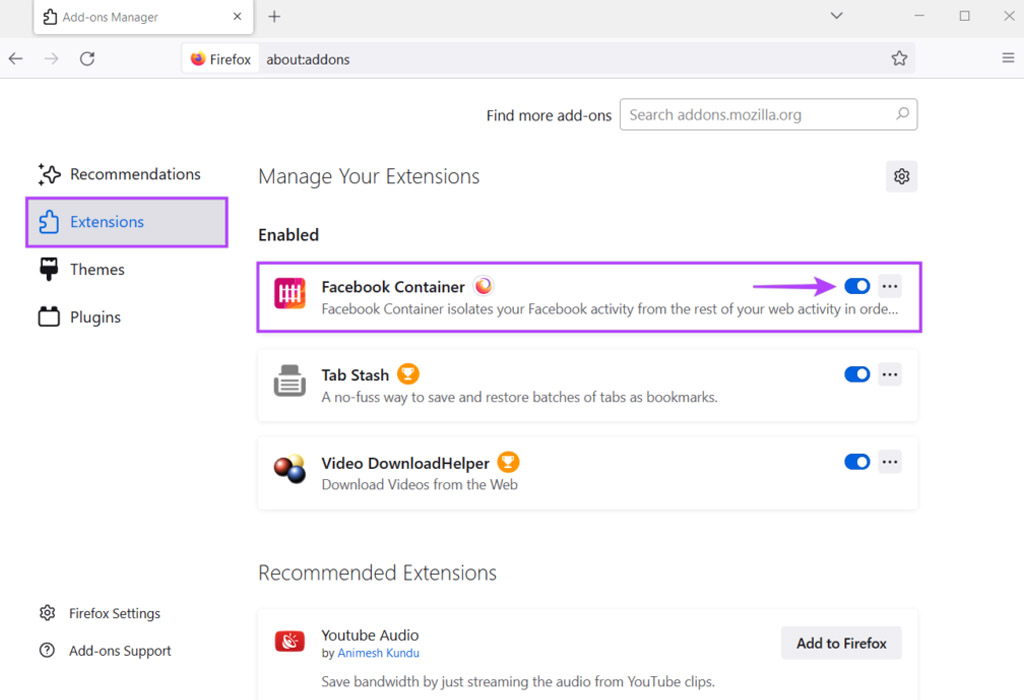
Is Hardware Acceleration Enabled?
Here’s a little technical advice for those of you who have a powerful GPU that you’re not using efficiently to run Windows 11 and browsers. There’s a cool trick you can use to switch some functions from the CPU to your GPU, especially in Firefox. When you have Hardware Acceleration enabled, all the visual effects on your browser’s screen are powered by your GPU instead of your CPU. You should see improved performance after making this change.
To do so, head back into the Firefox main menu and click on Settings. By “More from Mozilla”, select the option to enable Hardware Acceleration.
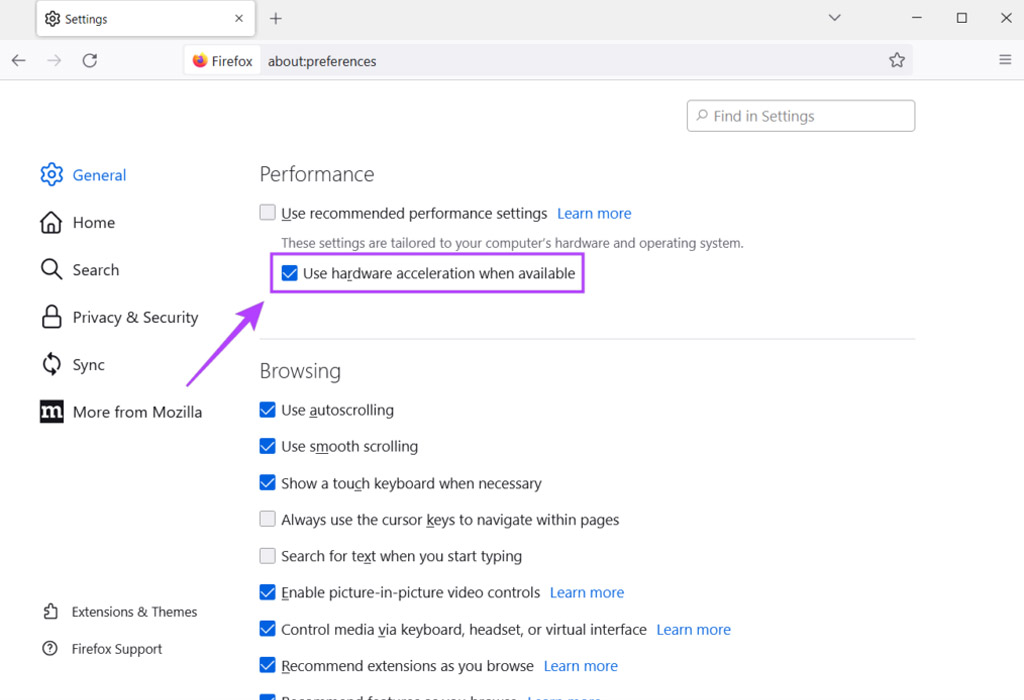
How much do you love Firefox?
If none of the above options help you, then you have two options. You can either switch to a new browser and delete Firefox, or you can delete and reinstall it. Like I said, I don’t have any issues with Avast Secure Browser, and you can quickly transfer your bookmarks and saved data. But, I’m not here to sell you on what I love. It’s up to you what you want to do.


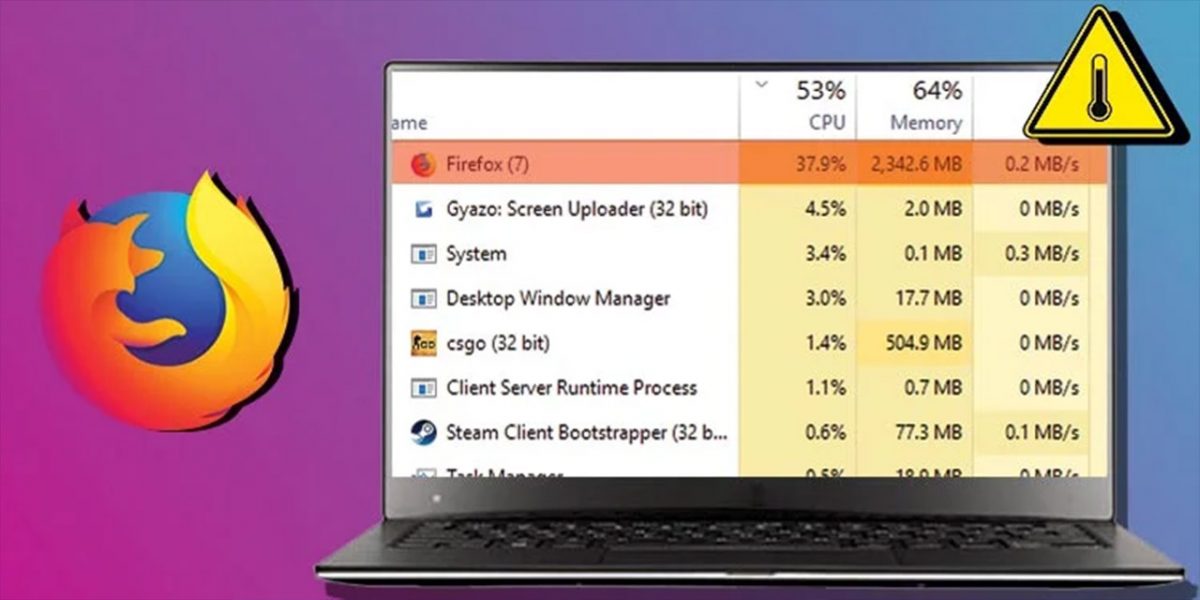
3175x175(CURRENT).thumb.jpg.b05acc060982b36f5891ba728e6d953c.jpg)
Recommended Comments
There are no comments to display.
Join the conversation
You can post now and register later. If you have an account, sign in now to post with your account.
Note: Your post will require moderator approval before it will be visible.