Microsoft Edge is arguably one of the best browsers right now. However, not very many users use it as their default browser on their Windows PC.
Admittedly, it hasn’t been a smooth sail, but it has gotten better over time. It’s very apparent Microsoft has been busy at work to ensure that it delivers a desirable user experience, hence the regular release cycle of features as well as improvements across the Dev, Beta, Canary, and ultimately the Stable Channel.
Of course, other users might prefer third-party browsers like Google Chrome or even Firefox over Microsoft Edge. And while each browser ships with its advantages, I prefer Microsoft Edge, which is why I use it as my default browser across all my devices. Here’s why:
Edge Sidebar
Microsoft introduced the Sidebar in Edge to help users with their multitasking and navigation needs. The company has continued to release updates to the feature to enhance its usability even more.
For instance, through it, you can access all your productivity apps directly in Edge. You can also use it to access important files within Edge.
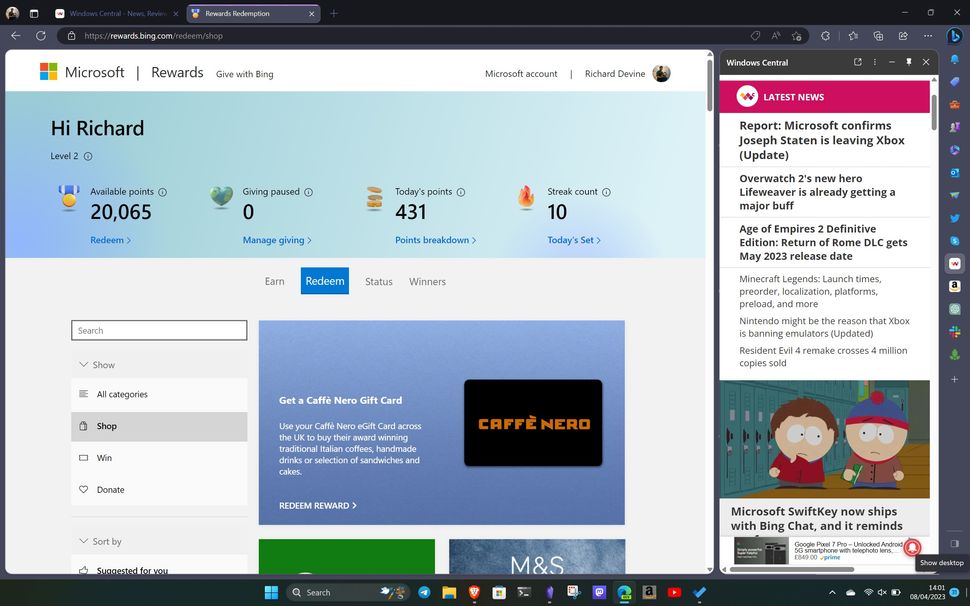
It also ships with Outlook integration, thus making it easier for users to check their emails and calendar within the Edge browser. It also features a Discover tool that users can leverage to find relevant information regarding a specific matter in one convenient location.
It should also be noted that users can also detach the Sidebar from Edge and use it on the Windows desktop soon, even if the browser is closed. This means you’ll be able to use all the tools and sites pinned on the tool from your desktop.
Collections in Edge
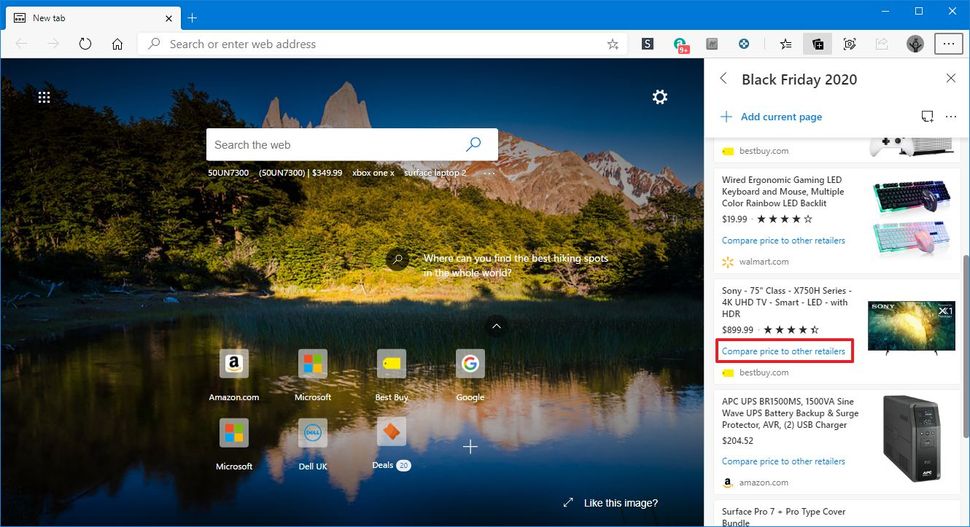
Collections is a nifty feature available in Edge that lets users save images and videos in one convenient location. All you need to do is, right-click on the item you’d like to save and select Add from the context menu.
Additionally, it’s possible to share your Collections with other users. There are multiple ways through which you can put this feature to use.
Personally, I use the feature to save interesting videos I stumble upon while browsing the web. This way, it’s easier for me to trace back my steps and use them as reference points for work.
Last year, Microsoft also announced it was working on an inspirational feed for the feature. Essentially, the feed will feature content closely related to whatever you have stored in Collections.
AI-powered browser

At the beginning of the year, Microsoft deeply ventured into generative AI, which saw the company leverage its capabilities across its products and services, including Microsoft Edge.
This led to the debut of a new Edge experience, which shipped with two neat features. That is, chat and compose.
Both features have redefined my browsing experience and how I interact with information. Directly from the Edge Sidebar, I can access the AI-powered tools, make queries, and get real-time responses with links to the original source.
Additionally, it has made it easier for me to get through lots of information within a short period of time. Moreover, it can also create short summaries of the information highlighting the key points.
It’s also worth noting that you can create content using Edge. All you need to do is to make a few prompts to set the stone rolling. You can also adjust the tone to meet your preferred standard and format.
Integrated AI image generator
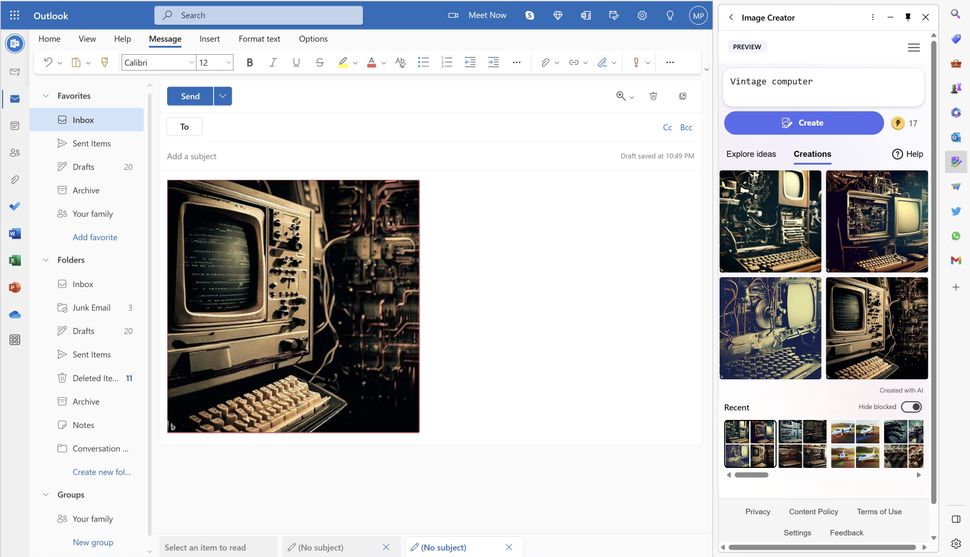
Aside from the new browser experience, Microsoft also integrated an AI image generator in Edge dubbed Bing Image Creator powered by OpenAI’s DALL∙E models. And as a person who interacts with many images throughout the day, this is a great addition.
The tool essentially lets users create images using natural language prompts Bing Image Creator is now part of the browsing experience in Edge and can be accessed from the sidebar. The ability to create images in Edge isn’t limited to the desktop version. It’s also available on Android and iOS.
In-Built image editor

Edge ships with an in-built image editor. And while it might not be as sophisticated as other standalone apps like the Snipping Tool, which now ships with screen recording support, it will get the job done if your editing needs aren’t complicated.
The editor has four menus: Crop, Adjustment, Filter, and Markup. You can use them to customize and edit any image directly within Edge before downloading it onto your device.
Split screen
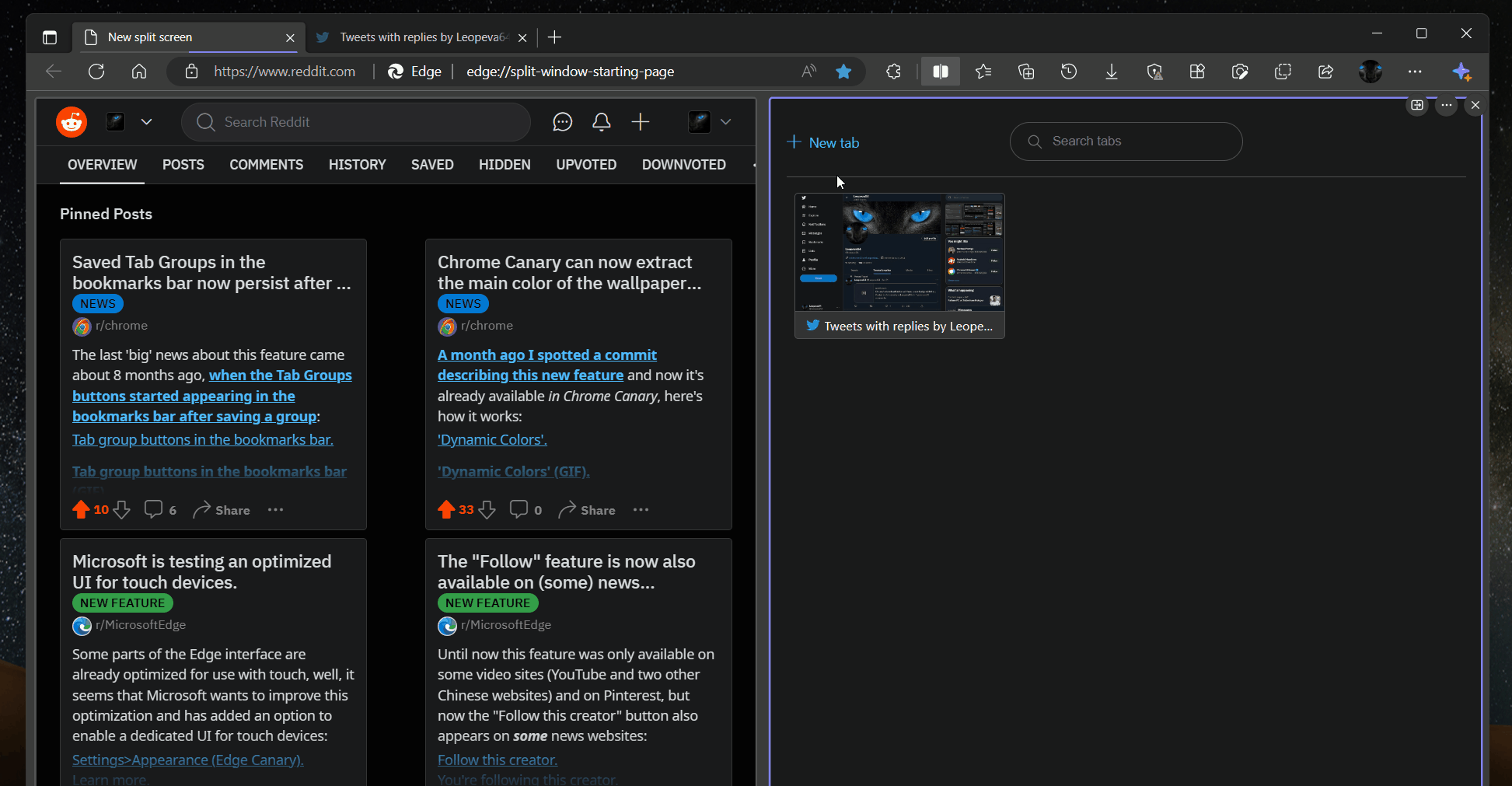
Microsoft continues striving to enhance productivity and efficiency in Edge, as with the split screen feature. Rather than having to navigate between two tabs, the feature will let you split them into one window.
This means that you can work on both tabs simultaneously without losing the flow of your work. As such, I can multitask and get work done efficiently and effectively.
Read Aloud
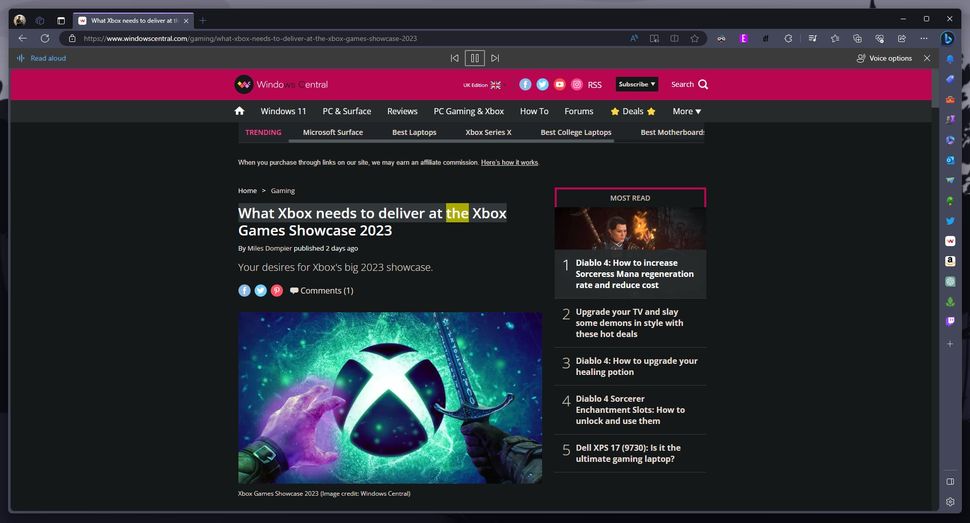
Microsoft Edge also makes it easier for me to remain within the follow of my work. As a journalist, I interact with a lot of information on a daily basis.
And at times, it gets pretty exhausting to stare at the screen. However, taking a break and coming back may not be possible, especially if it’s a time-sensitive task. Here’s where the Read Aloud feature in Edge comes in handy.
The feature is designed to help users read through files and PDFs. Once enabled, you can step away from your desk and continue to listen to the content while working on something else.
The best part about this feature is that it’s customizable. There’s a wide variety of voice options available. You can select the one that best suits you. What’s more, you can also adjust the reading speed to accommodate your needs.
Efficiency mode
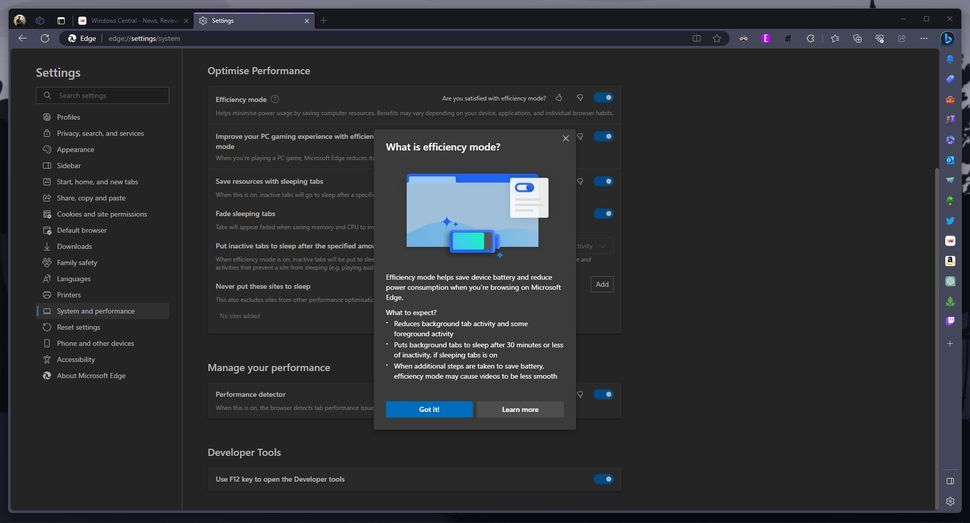
Nothing deters your productivity while trying to accomplish a task like a drained-out device. However, Microsoft Edge ships with a neat feature dubbed Efficiency mode, designed to enhance the battery performance on your device by lowering resource usage.
The feature has the capability to detect when your laptop is running low on juice. As such, it can adjust its performance so that you can make the most out of what’s left.
You can use Balanced Savings or Maximum Savings, depending on your needs. The former comes highlight recommended by Microsoft as it will help you preserve your battery life when your device is unplugged and not on low battery or unplugged and low battery, while the latter assists to preserve power when your device is unplugged and at any battery level.
Edge for Business
During Microsoft’s annual developer conference, Build 2023, the company announced a redesigned and revamped look for Edge. One that closely aligns with Windows 11’s design, such as rounded corners, translucent backgrounds, and more.
Alongside this announcement, Microsoft also launched Edge for Business. A new experience designed to help users split their personal browsing from work. Previously, one needed to download a third-party browser to achieve this.
Though it's still in preview on managed devices, it should ship to unmanaged devices in the next few months. According to Microsoft, admins will be able to establish more control over how people interact with apps in workspaces and even control what can be downloaded onto PCs.
This way, counter cyberattacks will be easier since users only need one browser for their work and personal browsing needs. Like the standard Edge browser, Edge for Business will also store its caches and files separately.
Therefore, when navigating through work-related sites, you’ll automatically be transitioned into Edge for Business. On the other hand, the standard Edge will be used for personal browsing needs. Of course, users will also be able to categorize which sites are personal or work-related.
That’s it, folks. And while I only hit some of the key features that make me love Microsoft Edge, the list could go on and on.
- vitorio
-

 1
1



3175x175(CURRENT).thumb.jpg.b05acc060982b36f5891ba728e6d953c.jpg)
Recommended Comments
Join the conversation
You can post now and register later. If you have an account, sign in now to post with your account.
Note: Your post will require moderator approval before it will be visible.