Gamers are always looking to get the best performance from their computers - be it the latest drivers or swanky gadgets. Similarly, Windows 11 has also got people excited about gaming because of new features to enhance your gaming experience. Here are a few twitches you can make to take your gaming to another level.
Switching On Game Mode
When you switch on game mode in Windows 11, it will devote maximum resources toward your gaming application. This means it will disable background activities, switch off notifications, and improve overall performance. To enable game mode, you need to enter the settings menu and select gaming from the left. In the navigation pane, you will see game mode. Toggle the switch to 'on.'
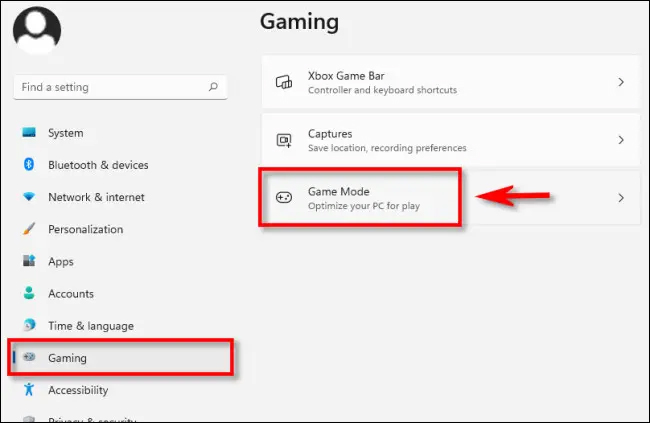
Prioritizing GPU
Under the game mode screen, you can click on any graphic item and enter the default settings. You can then change these settings based on the game you're playing. You should always use high-performance GPU settings when playing high-resolution games.
Turning Off Enhanced Pointer Precision
Windows 11 looks to enhance the user experience by improving your mouse pointer precision. However, this could conflict with many games as some games out there also look to enhance the mouse pointer precision. To switch off the enhanced pointer precision, look for mouse properties and click on additional mouse settings. Under the tab 'pointer options', uncheck the box next to enhance pointer precision.
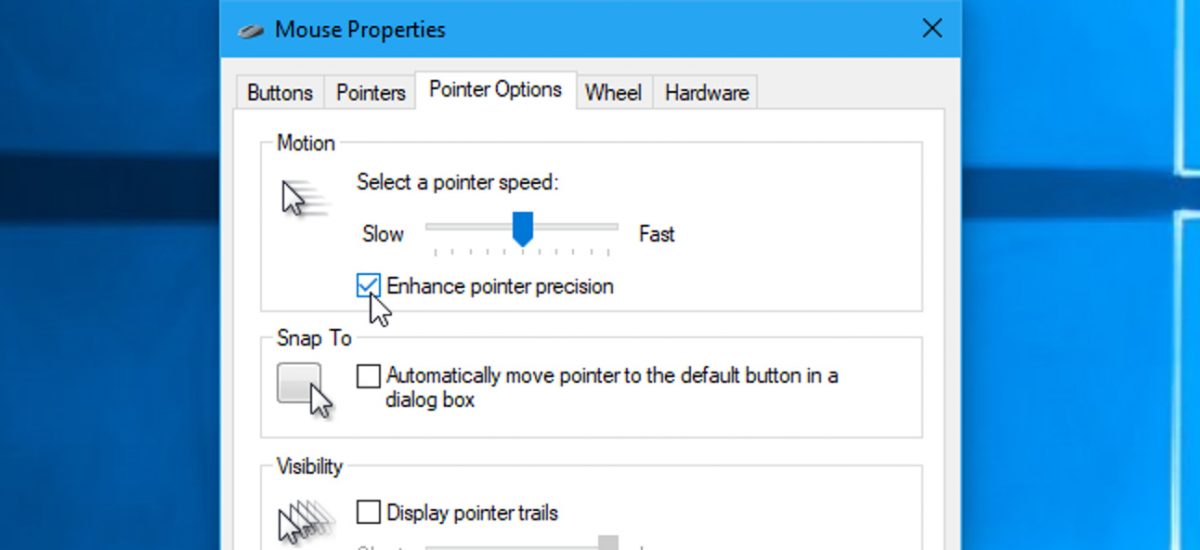
Updating GPU Driver
GPU drivers are constantly updated. This is for better performance and enhanced reliability. Top graphic cards such as AMD, NVIDIA, and Intel work their best when their drivers are updated. Make sure you run all updates for your drivers before you begin gaming.
Updating Windows
Most users don't realize that they receive the factory version of Windows 11. This is several versions behind the latest release. This means the security protocols and additional updates need to be installed before your computer is ready. Run all checks and download all updates to keep your computer secure.
Disable Unnecessary Apps
Every computer has quite a few unnecessary apps that open at startup and run in the background. Make sure you disable the apps you don't need. To do this, open the start menu and look for apps. Scroll through all the apps and remove any obvious promotional apps. The list of apps you remove may be different for other users. Use your judgment here when disabling or removing apps.
Enable Optimized Power Plan
To further enhance your Windows 11 gaming experience, you must use a power plan suited to your gaming needs. For most computers, you will see a balanced power option under power options in the control panel. You can choose to enable a high-performance power plan that may eat up your battery life but may give better performance.
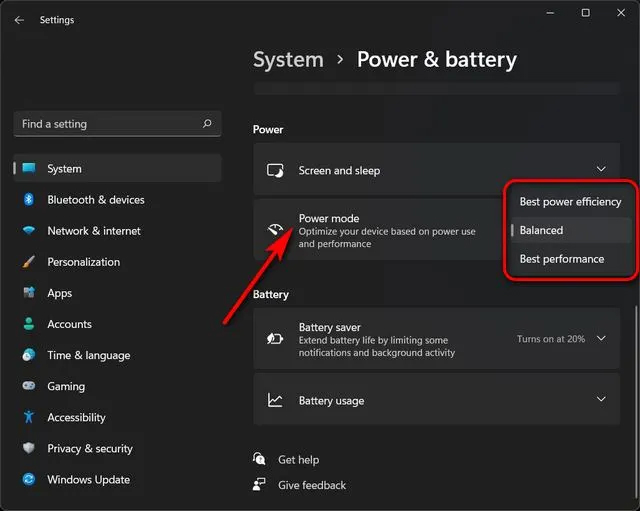
Gaming at Its Best
Gaming on your Windows 11 computer can be exciting. However, to enhance your gaming performance, you may need to follow these tips. These are tips from experienced gamers that can help take your gameplay experience to the next level.



3175x175(CURRENT).thumb.jpg.b05acc060982b36f5891ba728e6d953c.jpg)
Recommended Comments
There are no comments to display.
Join the conversation
You can post now and register later. If you have an account, sign in now to post with your account.
Note: Your post will require moderator approval before it will be visible.