When you enroll for a monthly broadband subscription plan, you invariably agree to pay a certain amount based on the speed of your Internet connection. The speedier it is, the more you pay, but sadly, your true Internet connection speed can be much lower than your router's maximum speed. So, it’s essential to know how to check the true speed of your Internet connection. We’ll cover 3 ways to do that in this post and you won’t even need to install any third-party apps.
How to check your Internet's true connection speed without installing any app
Checking your broadband speed becomes all more important if despite using a premium plan, you’re only able to stream a show in low definition or find it buffering constantly.
1] Run an Internet Speed Test on Google
The easiest way to check if you are getting the speed the ISP provider promised you is to run a quick Internet Speed Test on Google.
If you’ve set Google as your default search engine, open a new tab in the browser, type Internet Speed Test in the search field, and hit Enter.
Click the RUN SPEED TEST button as shown in the image below.

Allow the test to run for a few seconds. It usually gets completed within 15-20 seconds. Check the results.
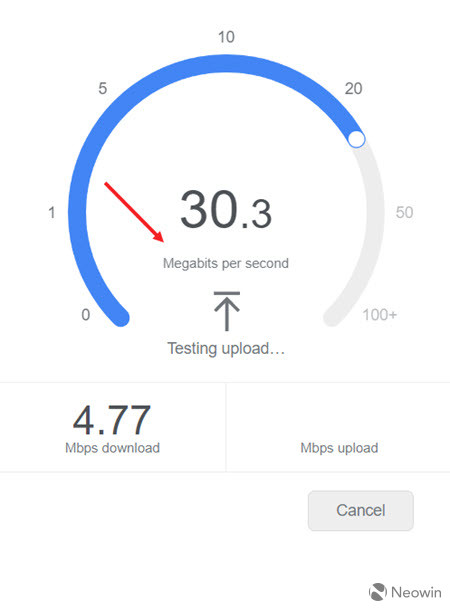
Your Internet connection should be able to handle one device at a time streaming a video. If multiple devices are using this connection, you may run into some congestion.
2] Expand Control Panel’s Network and Sharing Center settings
An alternative way to check your Internet connection speed by installing no app is to go to Control Panel’s Network and Sharing Center settings on a Windows PC.
Type Control Panel inside the search box on Windows 11 Taskbar and select it. Under Adjust your computer’s settings section, click the Network and Internet link.
Expand Network and Sharing Center settings by clicking the option and clicking your Wi-Fi connection name.

In the Wi-Fi Status box that appears, check the speed of your connection.
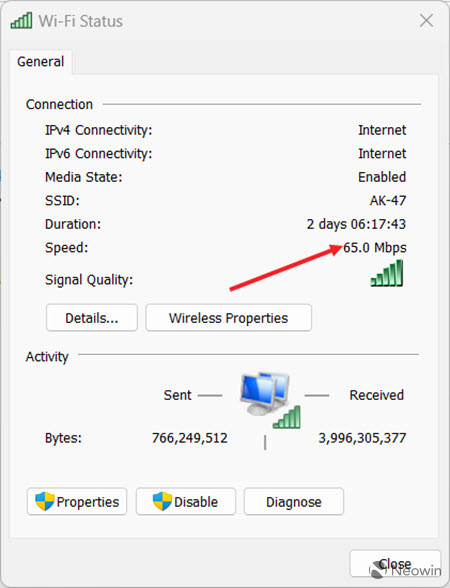
It should give you a clear picture.
3] Inspect the Network & internet settings
Last, you can also check the Internet connection speed by inspecting the Network & internet settings of the Settings app.
Press Win+I Keys in combination to go to the Settings app directly. Switch to the Network & internet tab under the side panel on the left and expand the Wi-Fi menu.
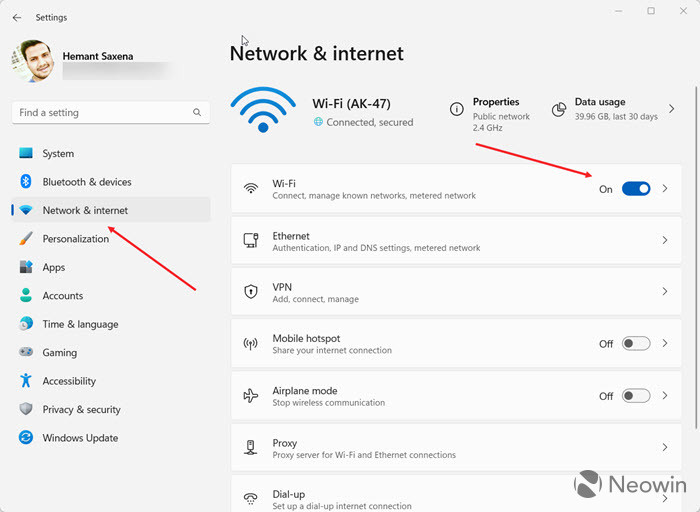
Expand the Wi-Fi network properties by clicking the side arrow next to its name.

Scroll down to the Link Speed connection to check the speed of the connection.

So, if you have any doubts about your provider truly delivering the speeds for which you're paying, use one of these methods to test it and ask them to fix it when it’s not working as desired.
3 ways to check your Internet's true connection speed without installing any app



3175x175(CURRENT).thumb.jpg.b05acc060982b36f5891ba728e6d953c.jpg)


Recommended Comments
Join the conversation
You can post now and register later. If you have an account, sign in now to post with your account.
Note: Your post will require moderator approval before it will be visible.