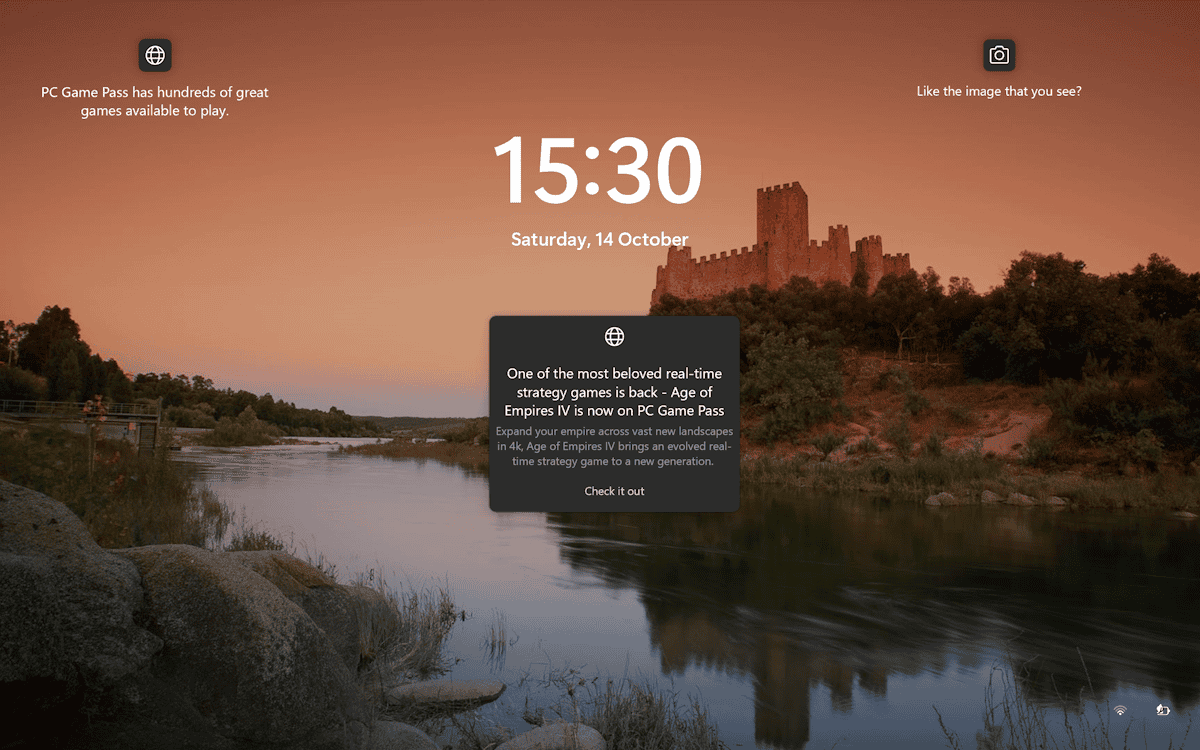
Microsoft displays a lot of promotions and advertisement in its Windows 11 operating system. The lock screen is but one of the locations that Microsoft uses to display promotions to users of the operating system.
This guide walks you through the steps of disabling lock screen ads and promotions in the Windows 11 operating system.
The lock screen is the first screen that users see when they boot the operating system. While it is possible to bypass the screen entirely, by configuring Windows 11 to sign-in to a user account automatically, it is the first screen that most Windows users see.
The lock screen may display changing photos and also options to find out more about the current image. What users may also see are promotions. The main image of this article demonstrates that. It shows an advert for Microsoft's Age of Empires IV game and another ad for PC Game Pass.
Disabling lock screen ads -- not as straightforward as possible
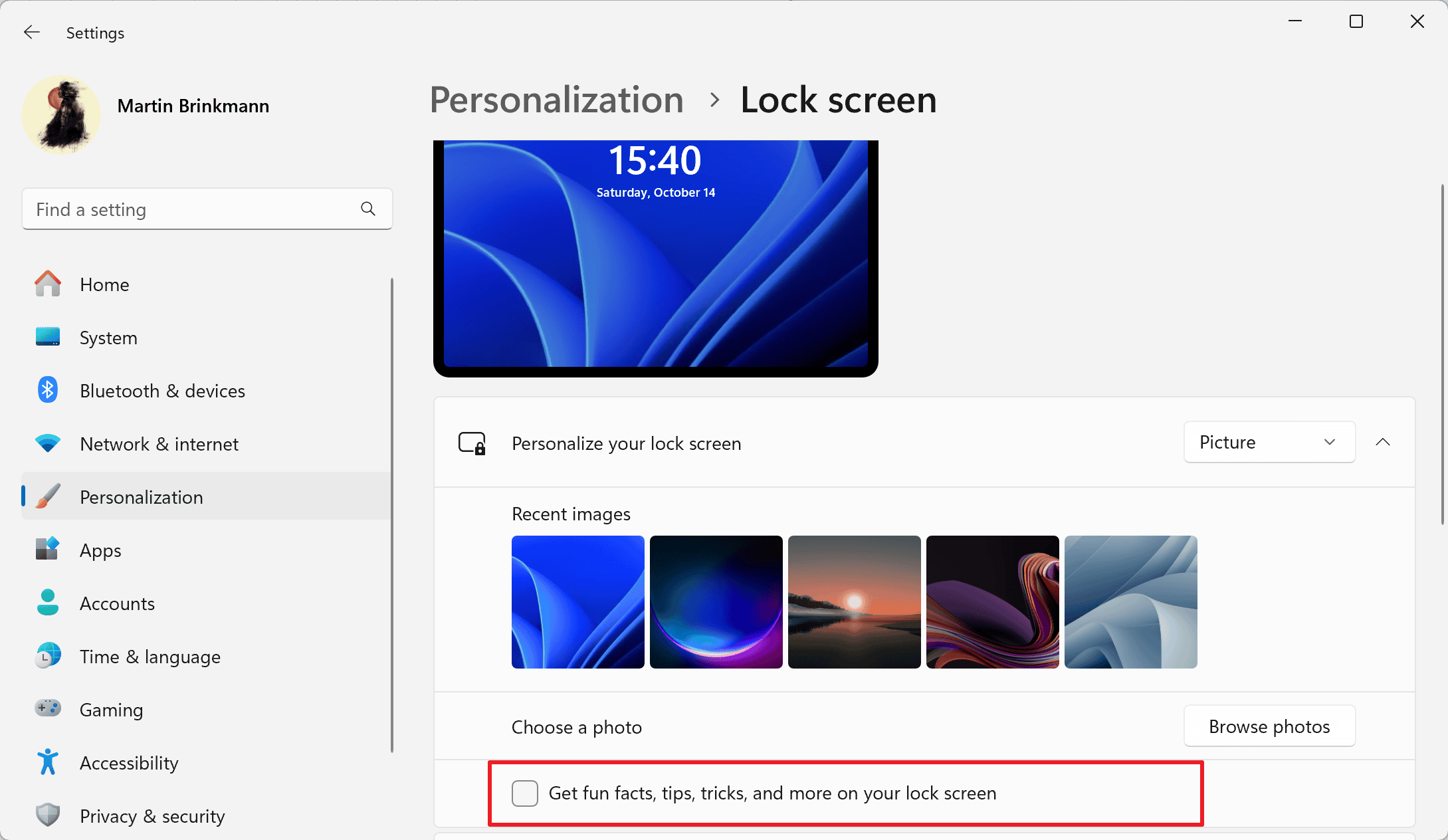
Windows 11 includes an option to turn off lock screen advertisement, but not for every display mode.
The lock screen of the operating system displays changing photos, powered by Microsoft's Windows Spotlight feature, by default. As long as Windows Spotlight is enabled, lock screen ads will be displayed.
There is no option to prevent this while the mode is active. The only option that users have is to switch to a different personalization option.
Here is how that is done:
- Select Start and then Settings to load the Settings app. You may also press Ctrl-I on the keyboard to open it.
- Switch to Personalization > Lock screen.
-
Use the menu next to "Personalize your lock screen" to change the setting to either Picture or Slideshow.
- Picture -- a single image is displayed whenever the lock screen is shown.
- Slideshow -- several images are rotated randomly whenever the lock screen is shown.
- Uncheck "Get fun facts, tips, tricks, and more on your lock screen" to turn off ads and promotions. The option is available for both Picture and Slideshow modes.
Windows 11 won't display ads and promotions anymore on the lock screen once you have made the change. The only downside to this is that you won't get a new photo every now and then automatically as the background image of the lock screen.
Closing Words
It is unfortunate that Microsoft is not giving its customers a say in the matter. While it is possible to switch from Spotlight to another display mode to stop ads from being displayed on the lock screen, some users may prefer the changing lock screen photos that Spotlight provides.
There is no technical barrier in adding the "tips" setting to Spotlight as well. Microsoft has made the decision deliberate and it looks as if it won't have a change of heart in the near future. In fact, more and more locations in Windows display ads and promotions.
Now You: do you display the lock screen on your PCs?



3175x175(CURRENT).thumb.jpg.b05acc060982b36f5891ba728e6d953c.jpg)
Recommended Comments
Join the conversation
You can post now and register later. If you have an account, sign in now to post with your account.
Note: Your post will require moderator approval before it will be visible.