A new accessibility feature Apple is baking into the iOS 18 update can help reduce motion sickness in a moving vehicle. Vehicle Motion Cues was announced earlier this year for iPhone and iPad alongside Eye Tracking and is available in the iOS 18 developer and public beta releases to try out.
Apple’s next major iOS update will be available for supported iPhone models with many features, including home screen dark mode, flashlight customizations, improved Wi-Fi sharing, hide/lock apps, Passwords app, and a new Apps section.
Now, let's see how you can turn on and use Vehicle Motion Cues on your iPhone. Since the feature is available on iPadOS 18, you can expect similar steps to enable it on your iPad.
Note: If you plan to install the iOS 18 Developer Beta or Public Beta on your device, it's recommended that you back up all your data and proceed with caution. Pre-release versions of Apple software may contain bugs and unexpected problems that can harm your data or affect the normal working of your device.
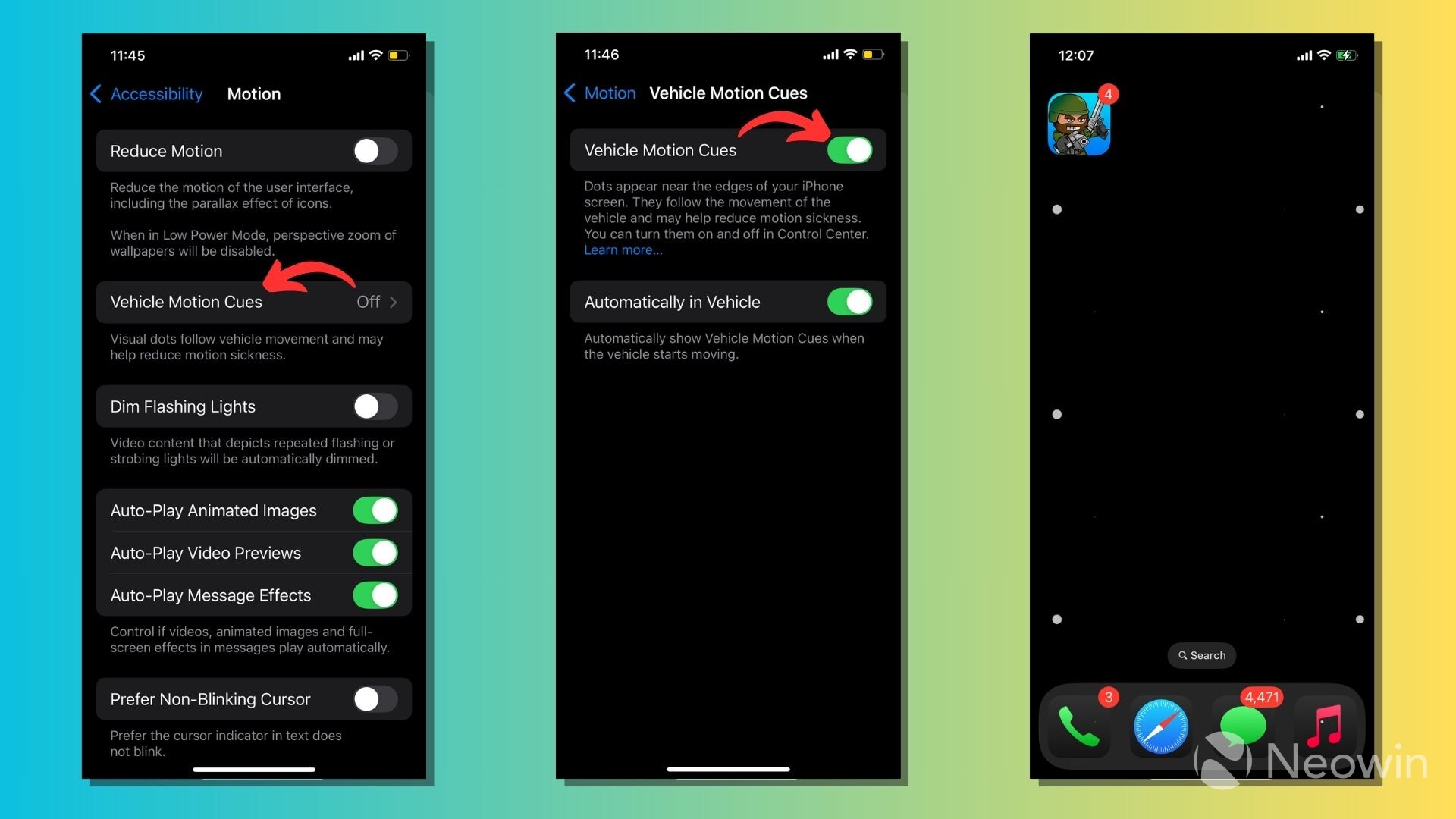
- On your iPhone, go to Settings > Accessibility.
- Tap on Motion > Vehicle Motion Cues.
- Turn on the toggle button that says, “Vehicle Motion Cues."
- You can also enable the other toggle button to trigger motion cues when your car starts moving.
After enabling the feature, your iPhone will display animated dots along the edges of the screen to help reduce motion sickness when you’re in a moving car. The dots don’t interfere with the content you view on your phone and change according to the vehicle's movement.
Apple notes “motion sickness is commonly caused by a sensory conflict between what a person sees and what they feel, which can prevent some users from comfortably using iPhone or iPad while riding in a moving vehicle.”
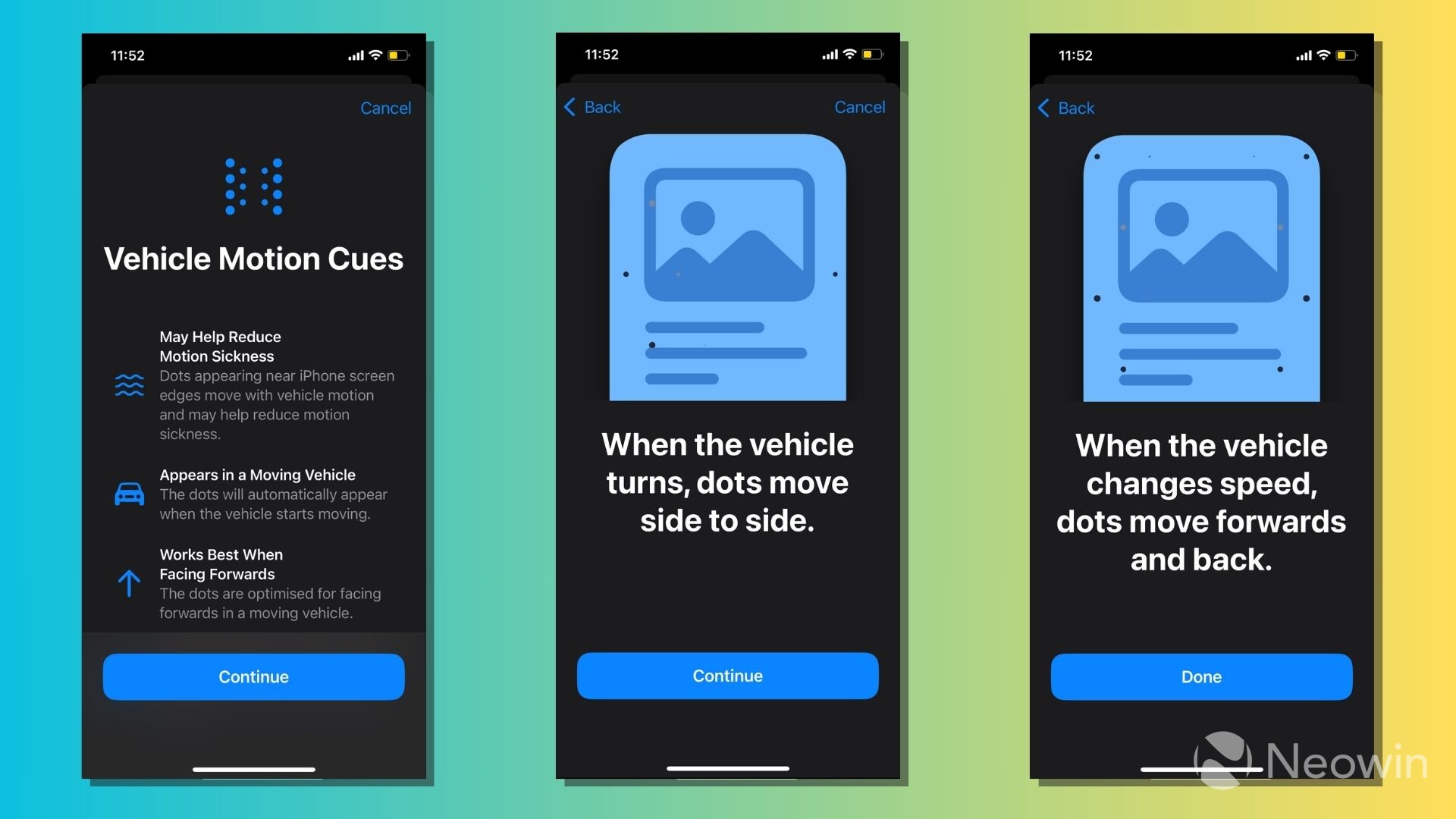
The feature uses the built-in sensors on your iPhone or iPad to figure out that you’re in a moving vehicle and may need to see vehicle motion cues. For instance, the dots move side to side when your car takes a turn and move forward/back when it changes speed.
You can find more controls related to the feature in the Control Center:
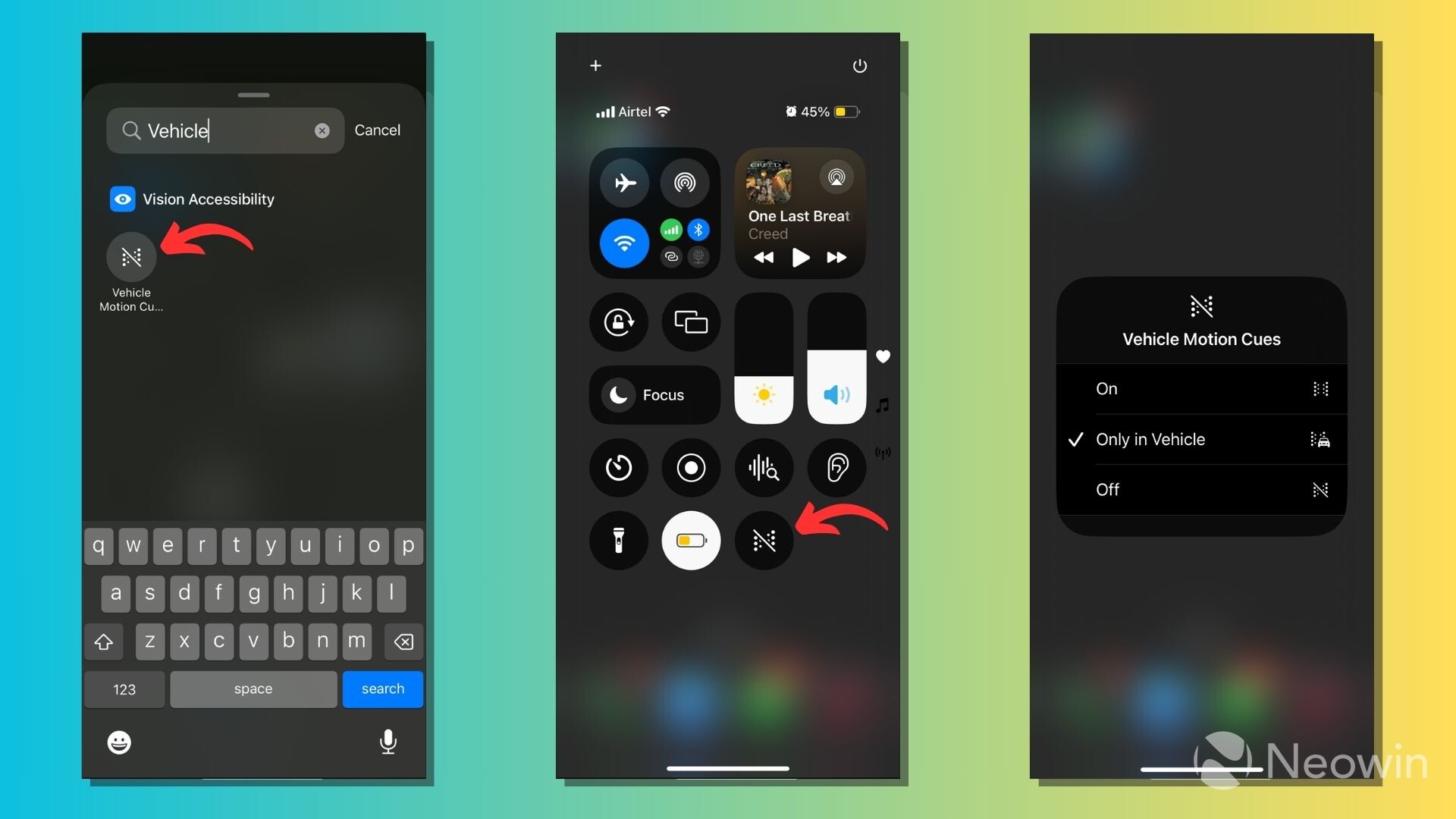
- Go to the Control Center by swiping down from the top-right corner of the screen.
- Tap on the "+" button in the top-left corner > tap on the “Add a control” option.
- Use the search bar to find “Vehicle Motion Cues.”
- You can use this control to enable the feature permanently or only trigger it in a moving vehicle.
In other words, you can see how Vehicle Motion Cues works on your device without being in a moving car. Note that the dots are optimized for facing forward in a moving vehicle, so your experience might differ if you’re facing the direction opposite your car’s path.
So, this is how you can use Vehicle Motion Cues on iOS 18. However, keep in mind that the feature can change over time as further beta versions are released, and the actual implementation in the stable version of iOS 18 may look or work differently.
What do you think about Vehicle Motion Cues? Tell us in the comments.
Hope you enjoyed this news post.
Thank you for appreciating my time and effort posting news every single day for many years.
2023: Over 5,800 news posts | 2024 (till end of June): 2,839 news posts



3175x175(CURRENT).thumb.jpg.b05acc060982b36f5891ba728e6d953c.jpg)
Recommended Comments
There are no comments to display.
Join the conversation
You can post now and register later. If you have an account, sign in now to post with your account.
Note: Your post will require moderator approval before it will be visible.