Apple's accessibility features have always been useful for many people from all around the world using the products. Personal Voice is one of them, which uses today's popular AI technology. In today's guide, we will talk about how to use Personal Voice on iOS 17!
Personal Voice is an accessibility feature that was first included in iOS 17. You can use this product to leverage the power of AI in advantageous ways. In essence, this allows you to create a synthetic voice that can read the words you type.
A person can keep a digital generator that mimics their tone even if they lose the ability to speak in the future with their tongue. Additionally, it is helpful for those who find it difficult to speak constantly or who have difficulty doing so.
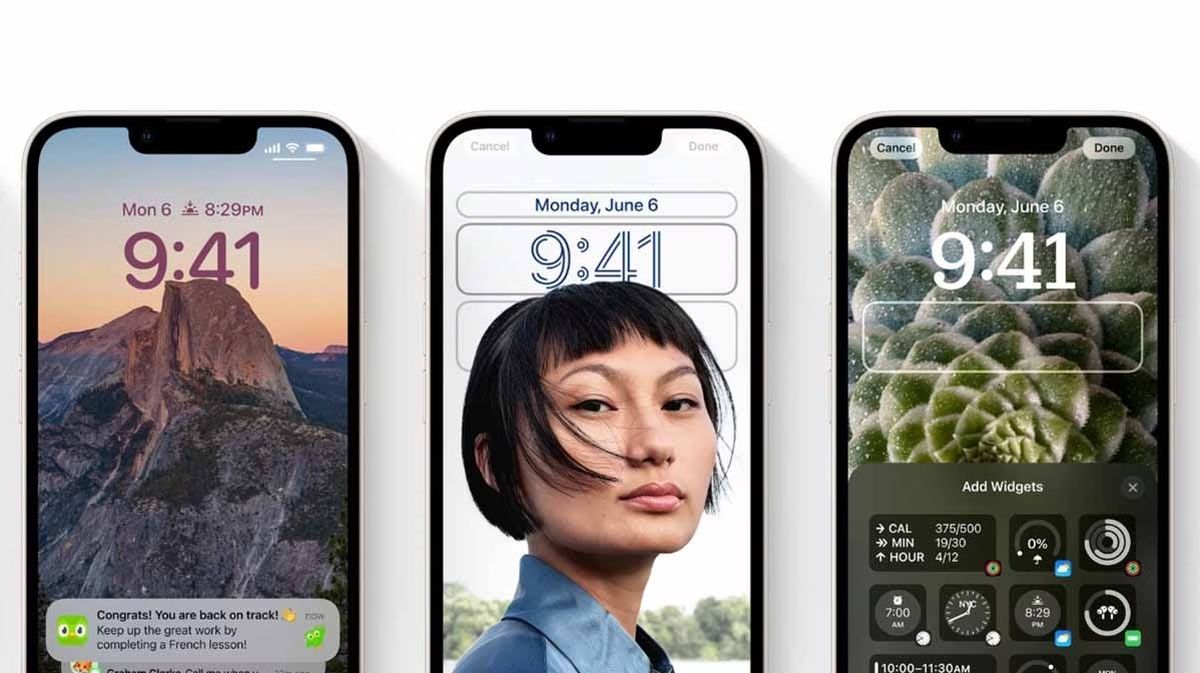
iOS 17: How to use Personal Voice
The iPhone's accessibility features from Apple make it simpler for those with special needs to use the device. In keeping with this strategy, Apple is introducing another feature with iOS 17 called Personal Voice, which is very beneficial for people who are at risk of losing their voice or their ability to talk. You may converse with family and friends using this tool while keeping your voice intact.
Here is how to use Personal Voice on iOS 17 (Please be aware that this is a feature exclusively for iOS 17 users):
- Go to Settings.
- Find Accessibility.
- Tap Personal Voice.
- Select "Create a Personal Voice."
- Confirm your identity with Face ID or Touch ID.
- Continue and give your voice a name.
- You will need to read 150 phrases aloud in a silent room in order to train the machine-learning model. It should take between 15 to 20 minutes.
- When the Personal Voice is ready, iOS/iPadOS will send you a notification.
- Go back to Accessibility.
- Turn on the Live Speech toggle and go to the English (US) section.
- Select Personal Voice.
- Tap on the Personal Voice you have recently created.
- Now, if you want your device to speak in a robotic voice, triple-click the Side button.
- After inputting the text you want to appear, click the Send button.
- Your device can now clearly hear your personal voice.
- Numerous apps offer the feature, and it can even be used during phone calls.
Personal Voice is unquestionably a powerful feature that enhances your phone and tablets, especially in light of the fact that it runs offline and without the assistance of Apple servers. Once set up on your device, it will immediately sync to all of your compatible Apple products.
This suggests that only one recording and training process has to be carried out. The voice will be available for usage indefinitely if you choose iCloud sync once it is prepared.
[Other web sources indicate it's NOT exclusive to iPhones with iOS 17, also iPads with iPadOS 17]


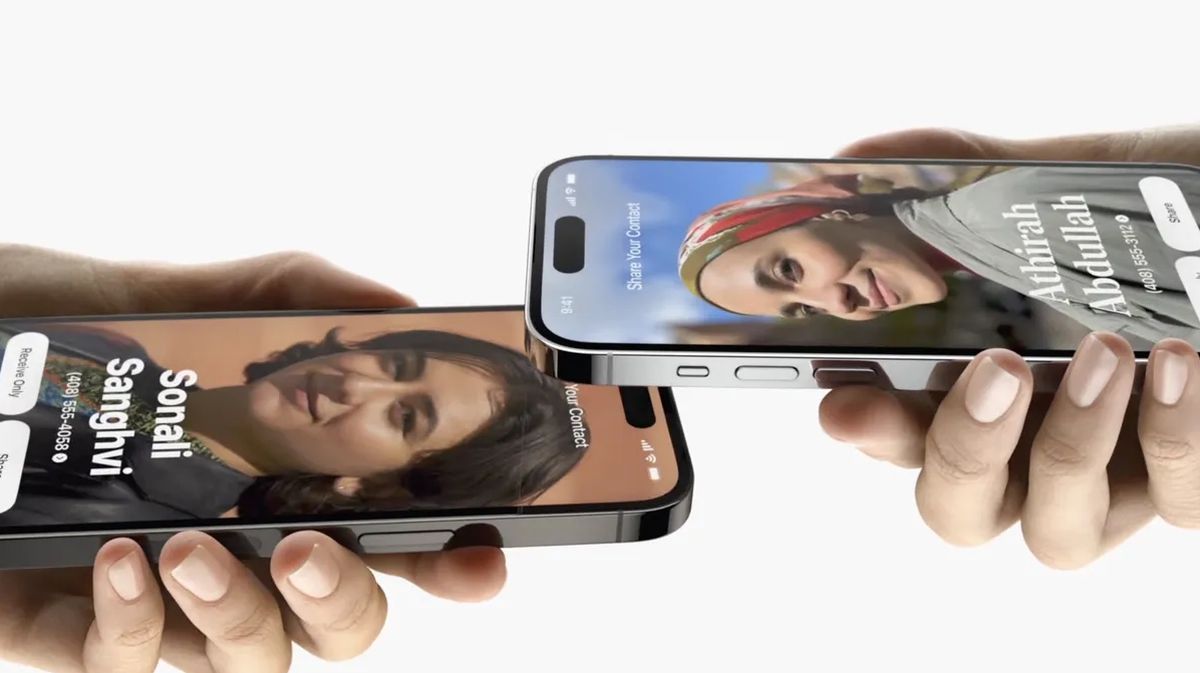
3175x175(CURRENT).thumb.jpg.b05acc060982b36f5891ba728e6d953c.jpg)
Recommended Comments
There are no comments to display.
Join the conversation
You can post now and register later. If you have an account, sign in now to post with your account.
Note: Your post will require moderator approval before it will be visible.