Sharing files between an Android phone and a Windows PC can be a hassle, with many users resorting to email or cloud storage services. However, Google's Nearby Share app provides a simple and efficient solution to this problem. In this article, we'll explore how to set up and use Nearby Share to transfer files between Android devices and Windows PCs.
Step 1: Turn on Nearby Share on your Android smartphone
To ensure that you can use Nearby Share on your Windows laptop with your phone or other Android device, it's recommended to check whether the feature is compatible with your device. While Google provides Nearby Share as a feature within the Files by Google app, which is pre-installed on many Android phones, you can still receive files without having the app installed (more on this later).
There are two ways to determine if the feature is enabled.
If you have the Files app already installed, follow these steps:
- Launch the Files app and locate the three-line icon in the top left corner of the screen.
- Tap on the icon to reveal a drop-down menu.
- From the menu, select "Settings" and then "Nearby Share."
- If Nearby Share isn't already enabled, toggle the switch to turn it on.
If you don't have the Files app installed on your Android device but still wish to use Nearby Share to receive files, you can follow these steps:
- Open your Android phone's Settings.
- Scroll down and select "Connected Devices."
- From the list of options, choose "Connection preferences" and then select "Nearby Share."
- Alternatively, you can choose "Google" from the Connected Devices menu, then select "Devices & sharing" and finally "Nearby Share."
- Toggle on the Nearby Share option if it's not already enabled.
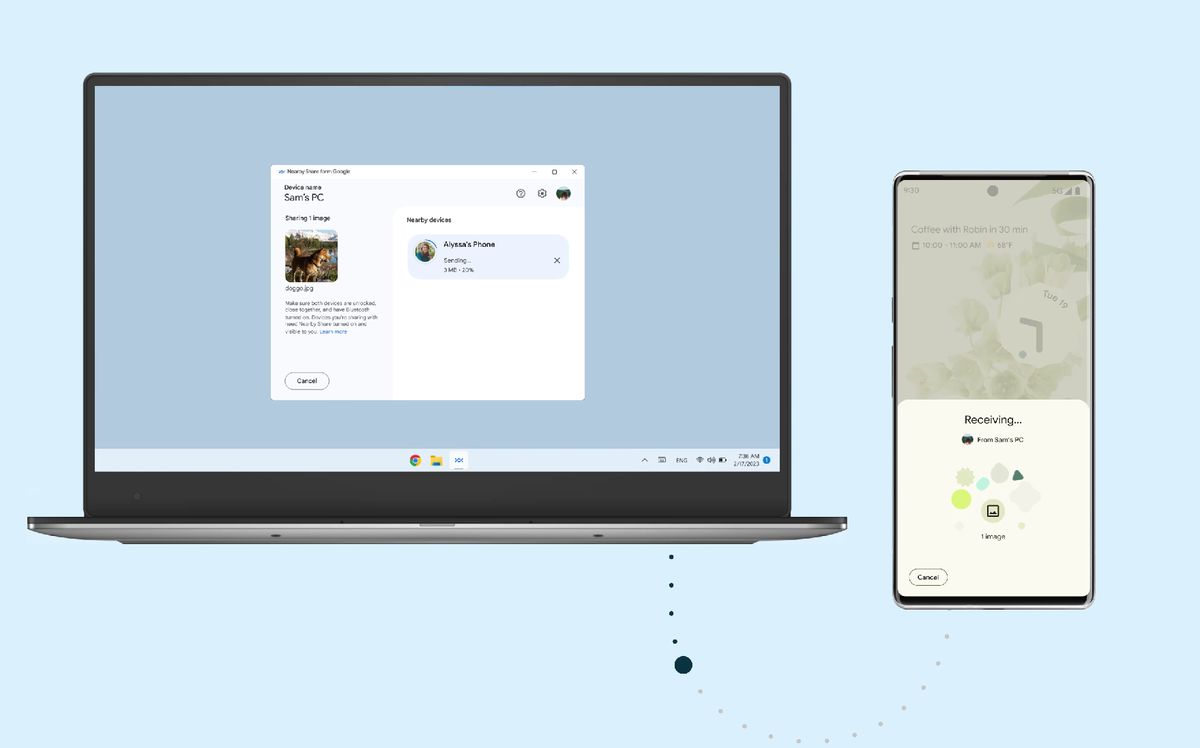
If you plan to use Nearby Share regularly, there's a handy feature that allows you to quickly enable or disable it via a button on your phone's Quick Settings menu. To access this feature, swipe down from the top of your phone's screen to open the Quick Settings menu.
If you don't see the Nearby Share button in your Quick Settings, you may need to customize your Quick Settings menu. To do this:
- Swipe down twice from the top of your screen to access the full Quick Settings menu.
- Tap the pencil icon in the corner of the screen to enter edit mode.
- Find the Nearby Share button and hold it down to move it to your active Quick Settings menu by dragging it up to the desired location.
Step 2: Do the settings
Although the app is currently in its beta stage, it's available to the public, and from our experience, it appears to work quite effectively.
To begin using Nearby Share on your Windows PC, you need to download the beta version of the app from the website provided. After downloading the file, open it to start the installation process. Once installed, a pop-up window will appear, offering you the option to sign in with your Google account or to use the app without one. If you choose the latter, you can skip the sign-in process.
The next step is to set up Nearby Share by giving your PC a name and choosing who can share files with you. You can make this choice under the "Receiving" section of the setup window. By default, the device visibility will be set to "No one," which means that your device won't be visible to others. To share files, you need to select a different option.
To do this, click on the "Device visibility" dropdown menu and choose from the available options: everyone, your contacts, your devices, or no one. Note that if you select "Contacts" or "Your devices," you'll need to sign in to your Google account. If you choose "Everyone," you'll have the option to allow everyone to share files with you all the time or just for a few minutes.
After signing in to your Google account, you'll be asked to verify your identity on your phone by pressing the volume down button. Once you've done this, you can return to your PC and open the Nearby Share app. If you've chosen to share files with your contacts or your devices, a message will appear under "Receiving" to let you know that you can now receive requests from them.
Finally, once you're happy with your settings, select "Done" to complete the setup process.
Now that it’s been set up, Nearby Share is ready to go. The app will show an animated blue geometric image to show it’s ready to receive and an open space where you can drop (or select) folders or files you want to share with others.
Step 3: Start using Nearby Share
Sharing files between an Android phone and a Windows PC is now easier than ever. To send a file from an Android phone, follow these simple steps:
- Open the Files app on your Android phone and select the file you wish to share.
- Tap on the "Share" icon to access the sharing options.
- The selected file will now display a "Nearby" button below it. Tap on this button.
- A Nearby Share window will pop up, displaying one or more shareable devices, including your Windows PC. Choose the device you wish to share the file with.
- Once you've selected the device, a checkmark will appear to indicate that the file has been shared successfully. You'll find the file in your PC's Downloads folder.
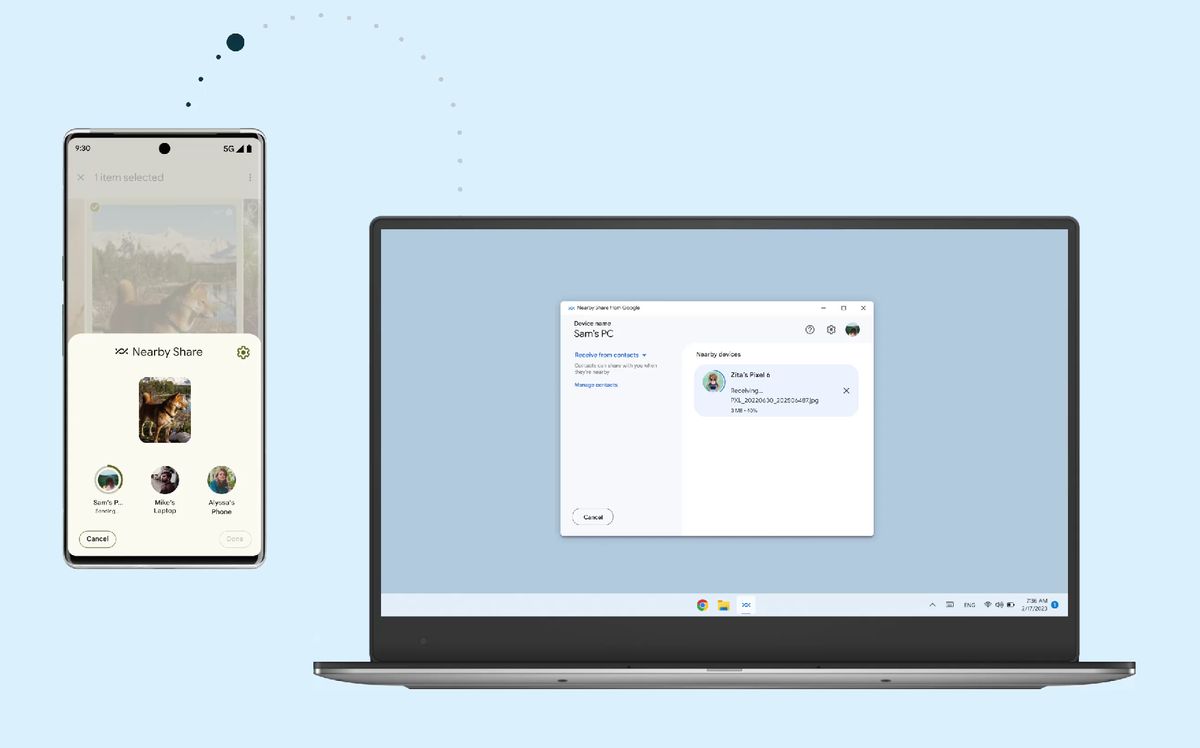
To send a file from your PC to your Android phone, follow these simple steps:
- Open the Nearby Share app on your PC and select the file you wish to send.
- The app will display a list of nearby devices, including your phone. If you don't see your phone listed, make sure Nearby Share is enabled on your phone and that it's within range of your PC.
- Choose the device you want to send the file to by clicking on its name.
- Wait a few seconds for the file transfer to complete. You'll receive a notification once the file has been successfully sent.
- On your Android phone, you'll receive a notification that a file has been received. The file will be saved in your Downloads folder.
Nearby Share offers a quick and easy way to transfer files between Android devices and Windows PCs, without the need for cables or other external hardware. Whether you're sharing photos, documents, or music files, Nearby Share makes the process seamless and effortless. With its intuitive interface and convenient features, it's no wonder why more and more users are turning to Nearby Share as their go-to file-sharing tool. So why not give it a try and experience the benefits of this innovative app for yourself?


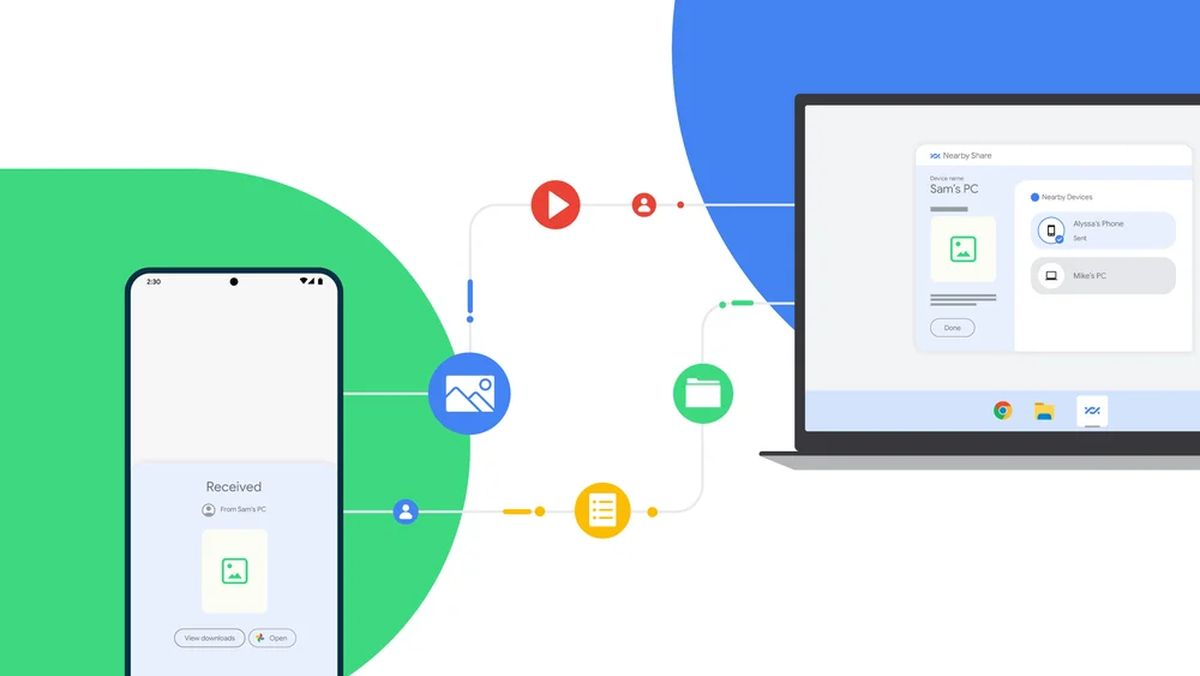
3175x175(CURRENT).thumb.jpg.b05acc060982b36f5891ba728e6d953c.jpg)
Recommended Comments
There are no comments to display.
Join the conversation
You can post now and register later. If you have an account, sign in now to post with your account.
Note: Your post will require moderator approval before it will be visible.