Screen time provides a complete overview of app and website activity on iPhones and iPads, allowing users to monitor their device usage. Parents can set limits on how long kids can use apps and games, for example.
You can also set a passcode to lock these restrictions, preventing kids from changing them. However, if you forget your credentials or can’t access screen time for some reason, you’ll be locked in place. As someone who troubleshoots iPhones professionally, I know how frustrating this can be.
So, I’ve decided to explore and test the recommended solutions on Apple Community, Reddit, and online guides. Not all of them worked, unfortunately! But I’ve documented the ones that did below. So, follow my step-by-step guide on how to remove Screen Time on iPhone, if you’re stuck.
Understanding Screen Time
Apple’s Screen Time is a powerful tool that helps users get better control over their digital habits on their iPhones and iPads. At its core, Screen Time provides a detailed overview of how you spend your time on your Apple devices. It offers valuable insights into app usage, notifications, and overall screen time statistics.
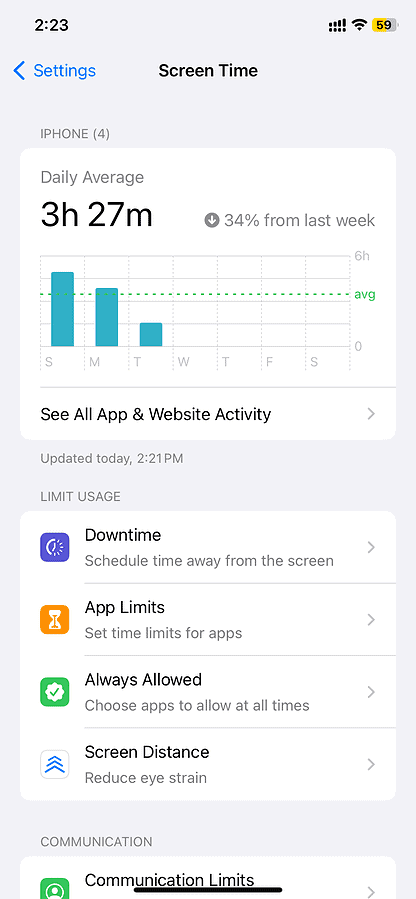
In iOS 17, Screen Time includes the following sections:
- App and Website Activity: This section shows the daily average, with a detailed overview of your time on specific apps and websites.
- Downtime: Downtime allows you to set certain periods during which only essential apps and phone calls are accessible. It’s particularly useful for enforcing device-free times, such as during meals or bedtime.
- App Limits: With this feature, you can set daily time limits for specific app categories or individual apps. Once you reach the limit, the app becomes temporarily inaccessible.
- Always Allowed: A separate section for you to select apps that will be allowed to send notifications at all times.
- Screen Distance: A new addition where you can set alerts to hold your device with Face ID at a recommended distance (usually one hand away).
- Communication Limits: Set restrictions based on contacts in your phone. Only Emergency Numbers are allowed to send notifications always.
- Communication Safety: iOS detects sensitive photos and videos sent to kids’ devices and provides guidance and age-appropriate resources to help kids make safe choices.
- Content & Privacy Restrictions: Screen Time enables you to control and restrict access to certain content, apps, or features.
Reasons To Remove Screen Time
While Screen Time is an excellent tool for digital well-being, it can sometimes be too rigid. Everyone’s digital needs and circumstances are unique, so it’s important to maintain flexibility to adapt as needed.
Here are some situations where you might want to bypass Screen Time:
- Changing digital habits: Sometimes, you may find that your digital practices have evolved, and the constraints set by Screen Time are no longer necessary. For example, if you’ve successfully reduced your phone activities and feel confident in managing device usage, you might want to remove this feature.
- Strict restrictions: Screen Time can be a strict digital guardian, limiting access to apps and content. Some users may find these restrictions annoying and prefer a more open digital environment.
- Technical issues: In rare cases, you can encounter technical glitches or issues with Screen Time that disrupt the device’s performance.
How To Remove Screen Time on iPhone?
Screen time is built into iOS, meaning you can’t entirely remove it from your iPhone. However, you can disable it and remove all the data associated with the feature.
Screen Time works on a different passcode than your iPhone password, and you’ll need this code to change these settings. If you’ve forgotten your Apple ID credentials, there’s a way around that as well. I’ll show it to you below.
Scenario 1: You Know the Screen Time Passcode
If you know the appropriate passcode, turning off this feature is pretty straightforward. Follow these steps:
- On your iPhone, open the Settings app.
- Scroll down to find Screen Time. Tap on it.
- Scroll down to the very bottom of the screen. You will find a button saying, “Turn Off App & Website Activity.” Tap on it.
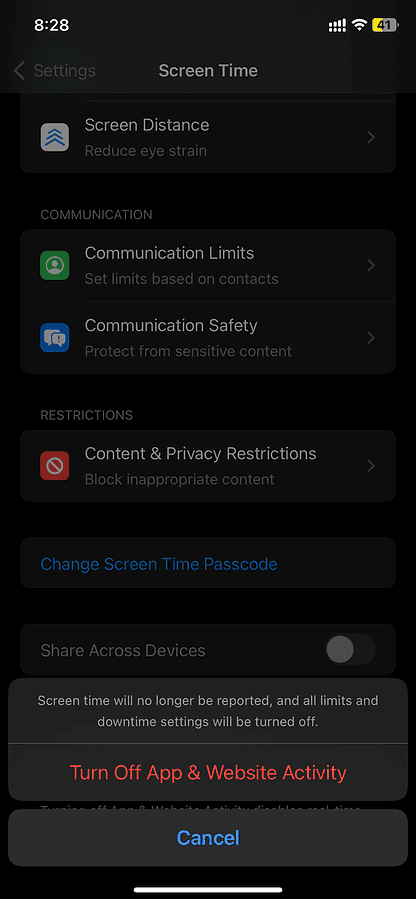
- You will be prompted to Enter your Screen Time passcode.
- In the following pop-up prompt, select “Turn Off App & Website Activity” again.
And that’s it! I’ve successfully turned off Screen Time on my iPhone using this method, so it should work for you, too.
Scenario 2: You Don’t Know the Screen Time Passcode
Alternatively, you can reset it using your Apple ID credentials. Follow these steps:
- Open the Settings app on your iPhone and go to Screen Time.
- Tap on Change Screen Time Passcode.
- In the Change Passcode screen, tap on Forgot Passcode.
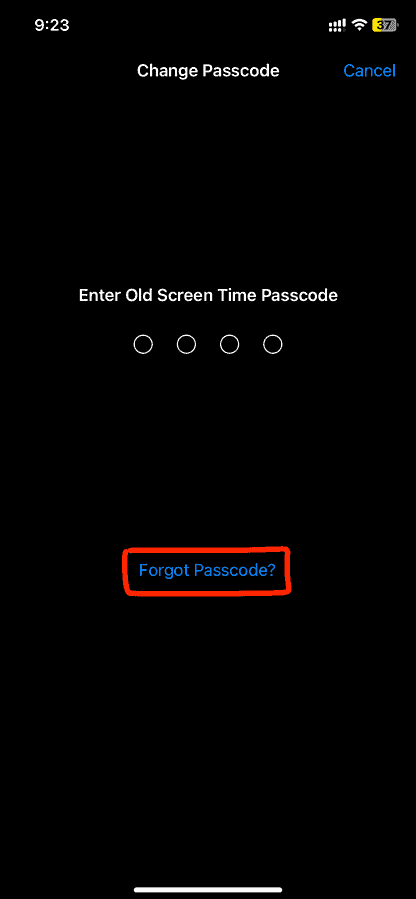
- Next, enter your Apple ID credentials and verify.
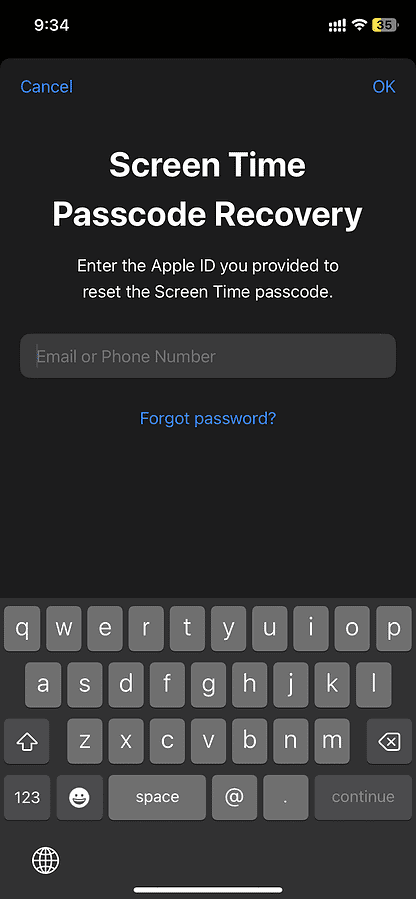
- Enter your new Screen Time passcode to reset the passcode.
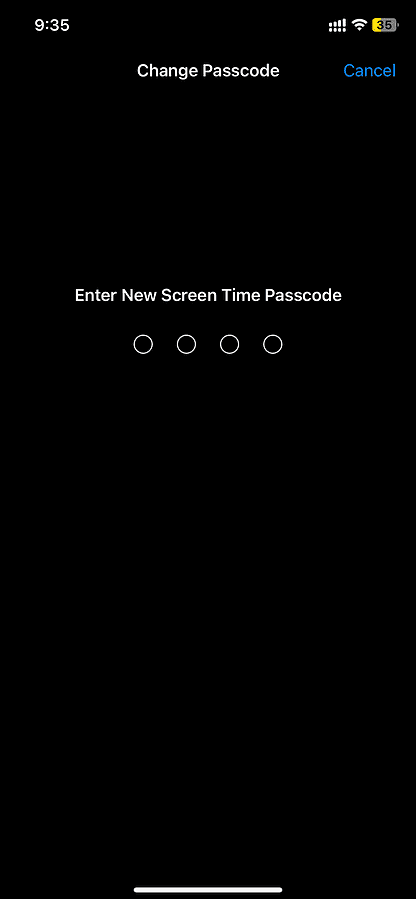
Now, follow the steps in Scenario 1 to turn off the screen time.
Scenario 3: You Don’t Know Your Apple ID Credentials
Things can get a bit tricky if you don’t know your Apple ID credentials. In this case, you’re very likely to lose the data on your phone, so make sure that you back up anything important first.
Factory Reset
One solution is to factory reset your phone altogether and log in with a new Apple ID. To do so, follow these steps.
- Open the Settings app on your iPhone.
- Go to General and scroll down all the way to the bottom.
- Tap on Transfer or Reset iPhone.
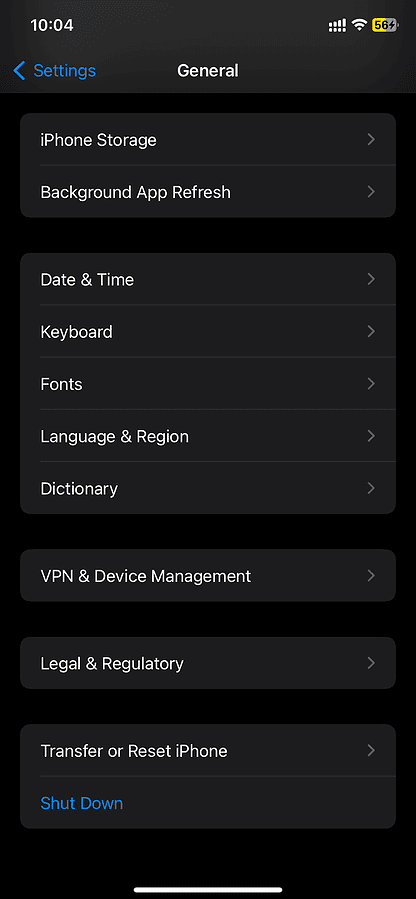
- Select “Erase All Content and Settings” and follow the on-screen instructions.
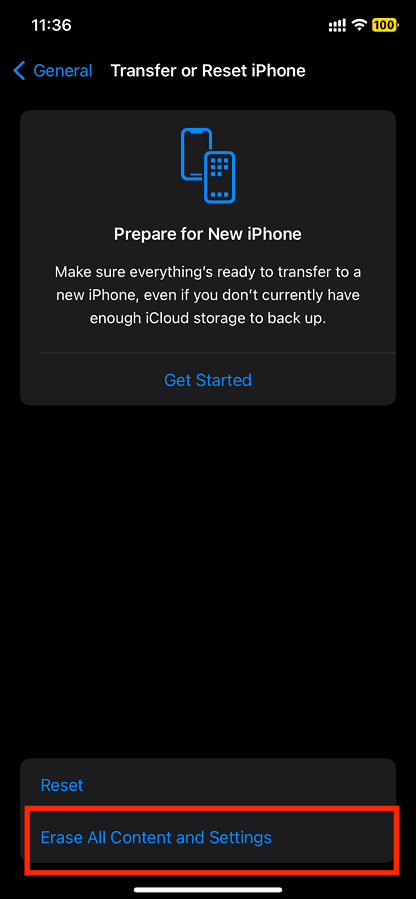
This will reset your phone and turn off Screen Time as well.
Use a third-party app
Alternatively, you can employ a third-party application to remove the screen time passcode without deleting all your data. I’ll show you an app called Tenorshare 4uKey, which worked for me.
Once you’ve installed it, follow these simple steps:
- First, you need to disable FindMy on your iPhone.
- Launch the Tenorshare 4uKey app and choose Remove Screen Time Passcode.
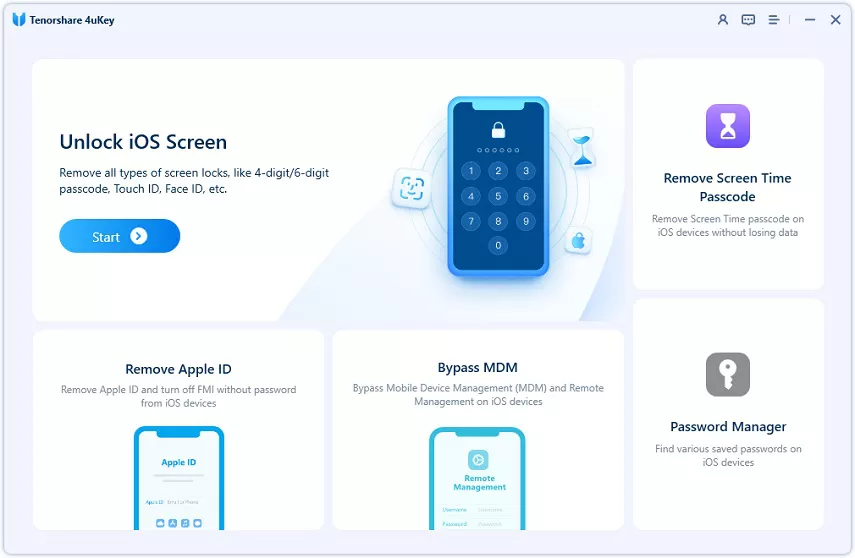
- Next, connect your iPhone to your computer using a USB cable.
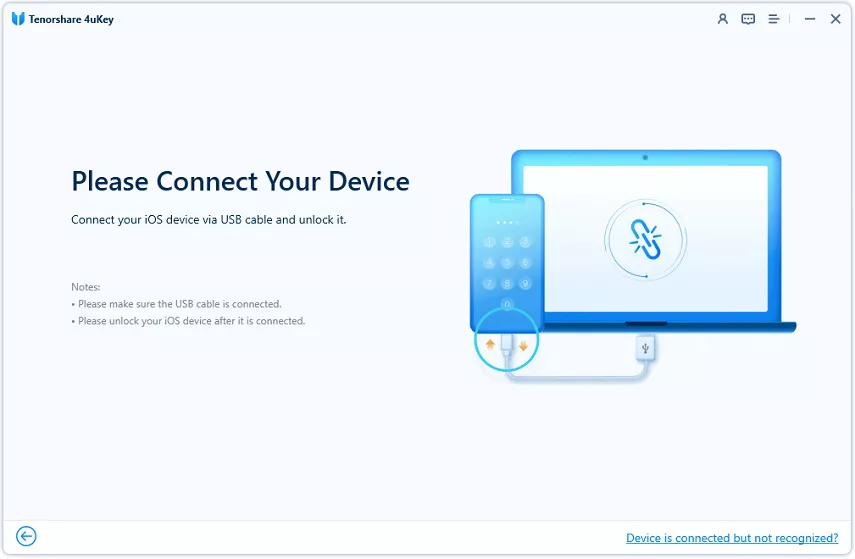
- Once the app detects your iPhone, unlock your phone and select Trust this computer.
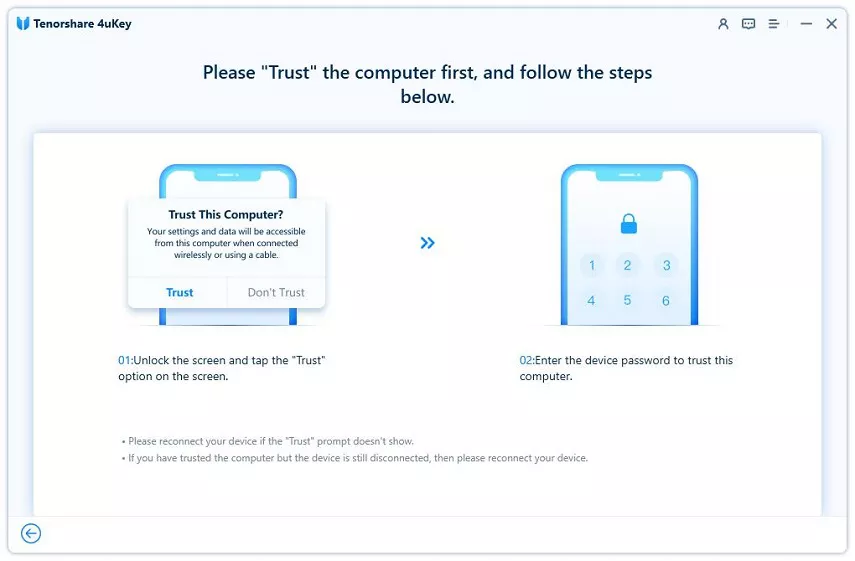
- Now, simply click on the Start Remove button.
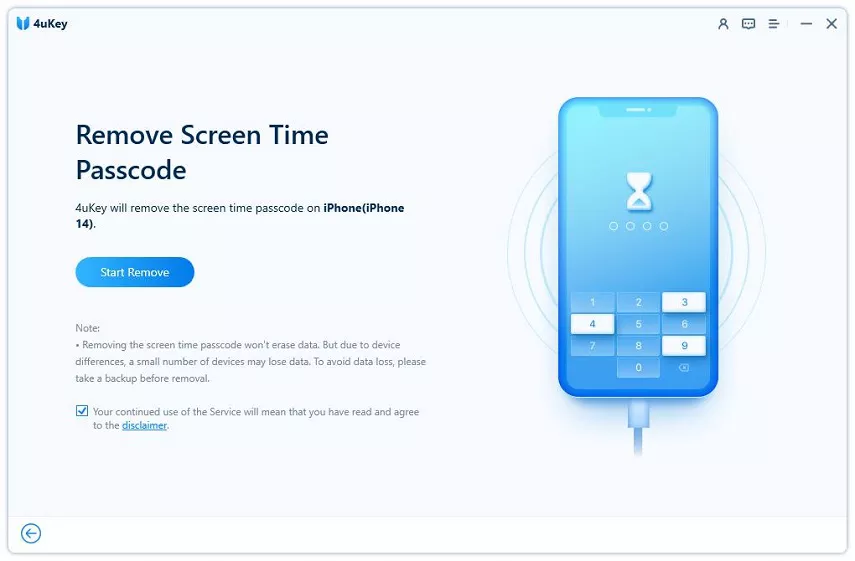
Note:Unlocking your iPhone will also remove all the third-party applications, so ensure your data is backed up.
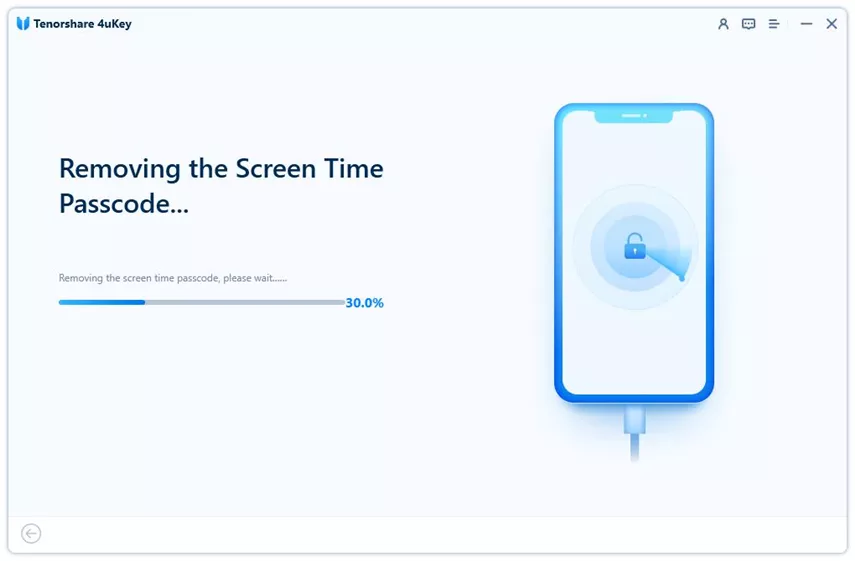
Conclusion
So, there you have it. Now you know how to remove Screen Time on iPhone even without a passcode. I hope my guide was helpful to you! Feel free to leave a comment below about which solution worked out and if you have any additional tips.


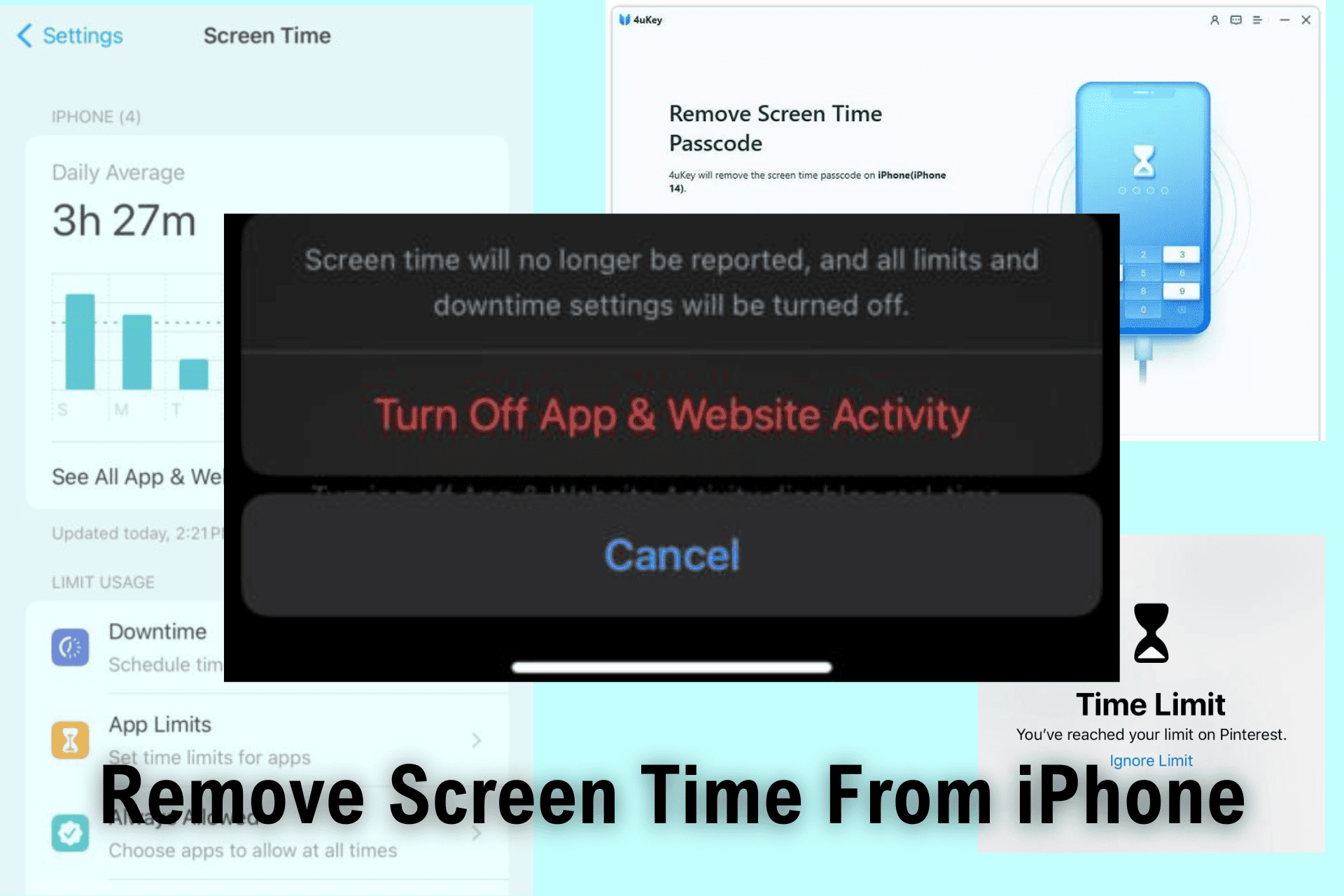
3175x175(CURRENT).thumb.jpg.b05acc060982b36f5891ba728e6d953c.jpg)
Recommended Comments
There are no comments to display.
Join the conversation
You can post now and register later. If you have an account, sign in now to post with your account.
Note: Your post will require moderator approval before it will be visible.