These hidden features will help you get the most out of your Samsung Galaxy device
Whether you’re lucky enough to own a brand new Samsung Galaxy S23 Ultra, a snazzy flip phone like the Z Flip 4, or just one of the other best Samsung phones around, there are plenty of hacks, tips and tricks buried in Galaxy devices that you might now be aware of.
From lifting subjects out of images, to customizing your side buttons and even taking a screenshot with a palm-swipe gesture, you’ll be amazed at how many secret features there are packed into your Galaxy phone or tablet.
And okay, while we acknowledge some of the features below aren’t exactly "hidden" and that power users will already know some, we’d certainly say these were all little-known or underrated, and you may not have been aware of their existence. Even if you know your Galaxy inside and out, we’d think there's probably at least one of these tricks you didn't know about.
So, without further ado, here’s our pick of the 21 hidden Samsung features that you really should be using.
21 hidden Samsung features that will change the way you use your phone
1. TAKE SELFIES USING VOICE OR HAND GESTURES
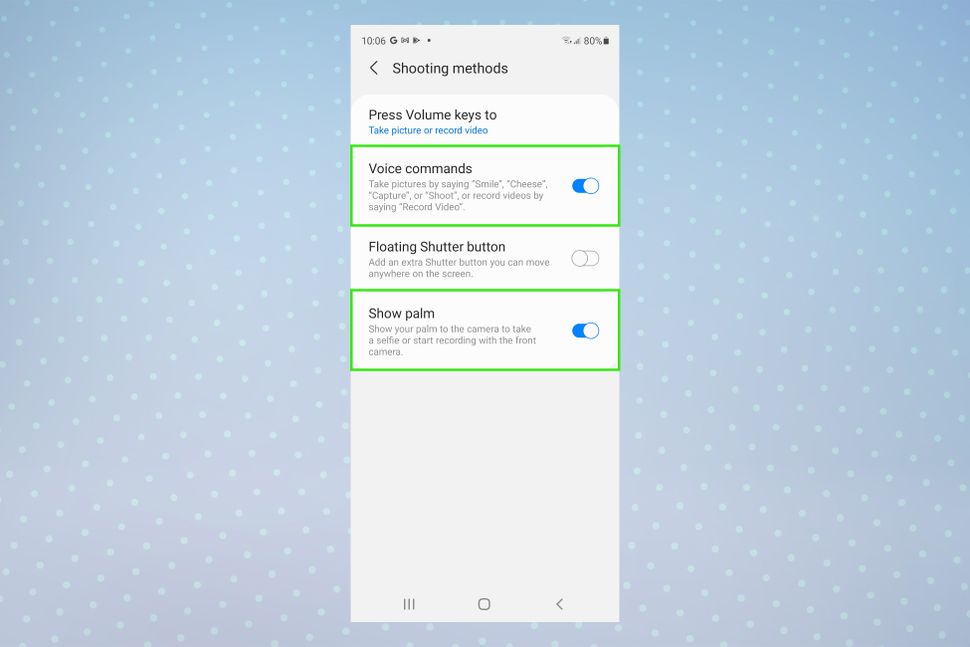
Like them or not, selfies are a part of everyday life now. And whether you take 50 of them a day or, like me, one per year at Christmas, Samsung phones have a cool way to make snapping selfies a lot more versatile.
To activate selfie gestures on your Galaxy, open the Camera app then tap the settings cog in the top-left corner. Scroll to the bottom and tap "Shooting methods." Next, tap the toggles next to "Voice commands" and "Show palm."
Now, you can activate the shutter by saying "smile," "cheese," capture," or "shoot" — this works with both the front and rear-facing cameras. To take a selfie or record a video using gestures, simply hold up your palm to the front-facing camera, or say "record video."
2. CUSTOMIZE GESTURES EXACTLY AS YOU WANT THEM
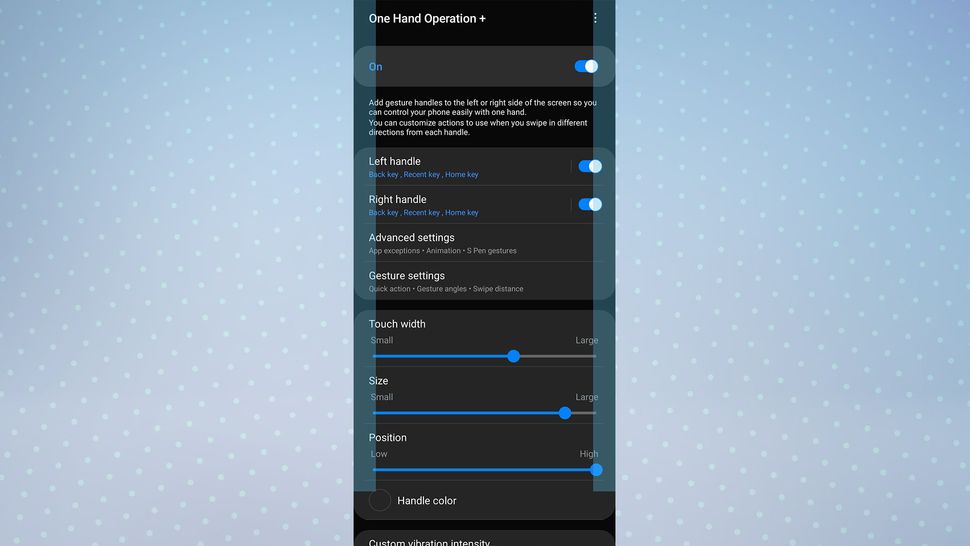
Samsung already allows you to swap the traditional three-button navigation option at the bottom of the display in favor of the more modern swipe-gesture system. But if you find those gestures too limiting, the One Hand Operation +(opens in new tab) app from Samsung lets you completely customize how gestures work on your phone.
I personally use this to put my gestures on the each side of the display — you can swipe inward to go back, down and diagonal to go to the Home screen, and up and diagonal to see recent apps. I find it so much easier to simply swipe from the sides of the gigantic display on my Z Fold 3, instead of having to contort my hand toward the bottom of it.
However, this app is so versatile, that it lets you trigger practically any action with a gesture. For example, a diagonal swipe from the top of the screen could launch the torch, skip to the next music track, or even open a virtual touchpad.
3. CREATE A SECURE FOLDER TO KEEP STUFF PRIVATE
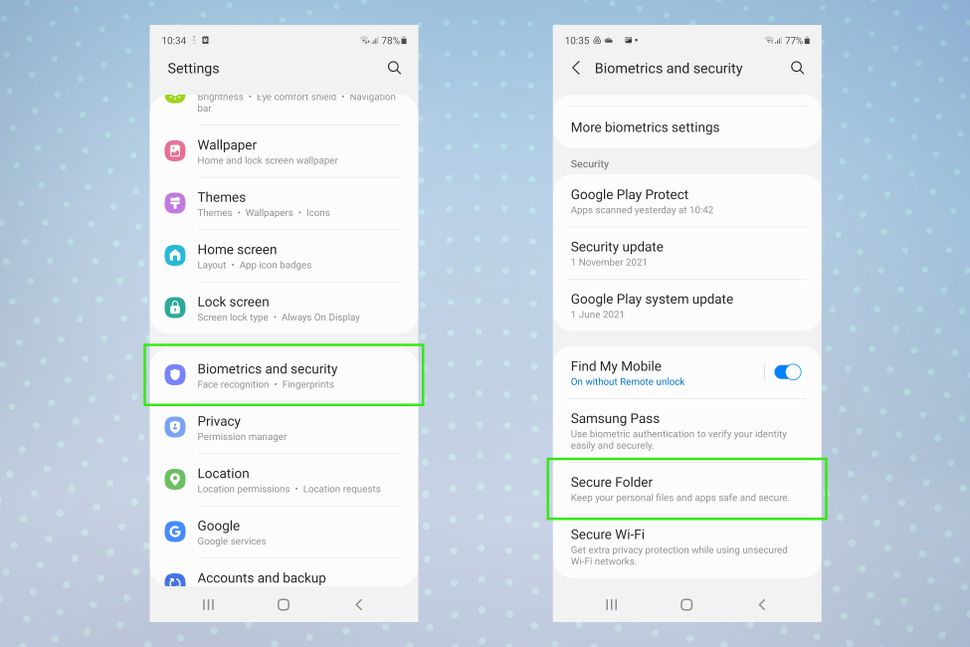
Did you know that Samsung phones have their own secret vault, known as the Secure Folder? It's a sort of second space where you can either move files or apps from your "main" phone space, or just use as its own private area.
To set up the Secure Folder, go to Settings and scroll down to Biometrics and security, then scroll down again to find Secure Folder. Simply tap Agree, sign in with your Google or Samsung account and then set up how you want your Secure Folder to be secured. The Secure Folder app will then appear in your app drawer. Once it's set up, you can download apps exclusively to the Secure Folder, since it is treated as a separate space.
It may be a good idea to shift all of your banking apps to the Secure Folder, as this would add an extra layer of security in case your phone were left unattended. You could also use it to store those secret things you'd be embarrassed for others to see — such as a copy of Candy Crush, in my case.
4. SPEED THINGS UP BY REMOVING ANIMATIONS
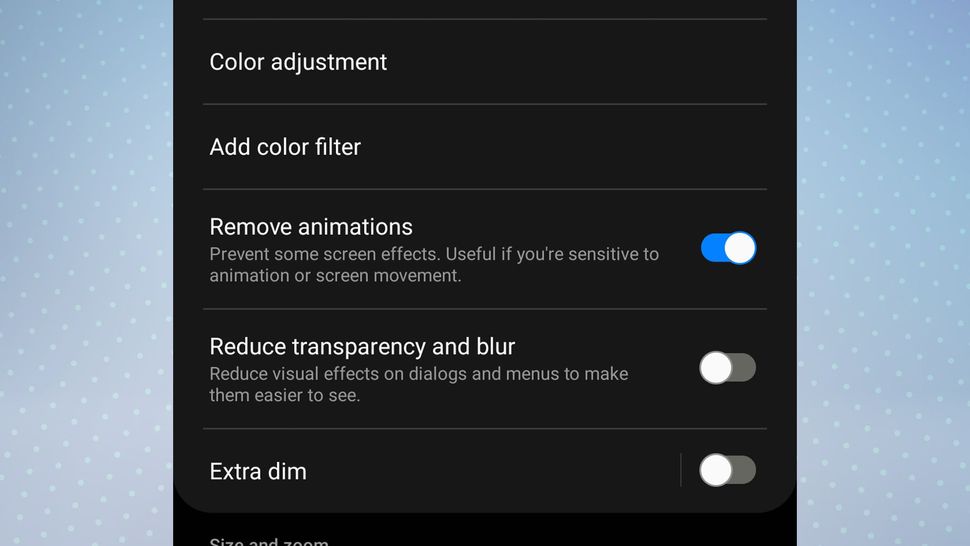
Though there's another way to speed up your Android phone or tablet by tweaking the options in Android's developer menu, Samsung has something similar built right into the OS. You can turn off the animations on your device, such as when you open or close apps, which make it seem more snappy in daily use.
It's worth checking out this option if you're looking for a speed boost, as it does make a huge difference. However, it may affect how some apps operate, so luckily it's easy to revert back if you notice any issues.
To activate this feature, open Settings and scroll down to Accessibility, then tap Visibility enhancements. Next, tap the toggle by Remove animations to turn the feature on. If you notice this causes issues, you can easily turn it off again in the same way.
5. LIFT SUBJECTS OUT OF PHOTOS
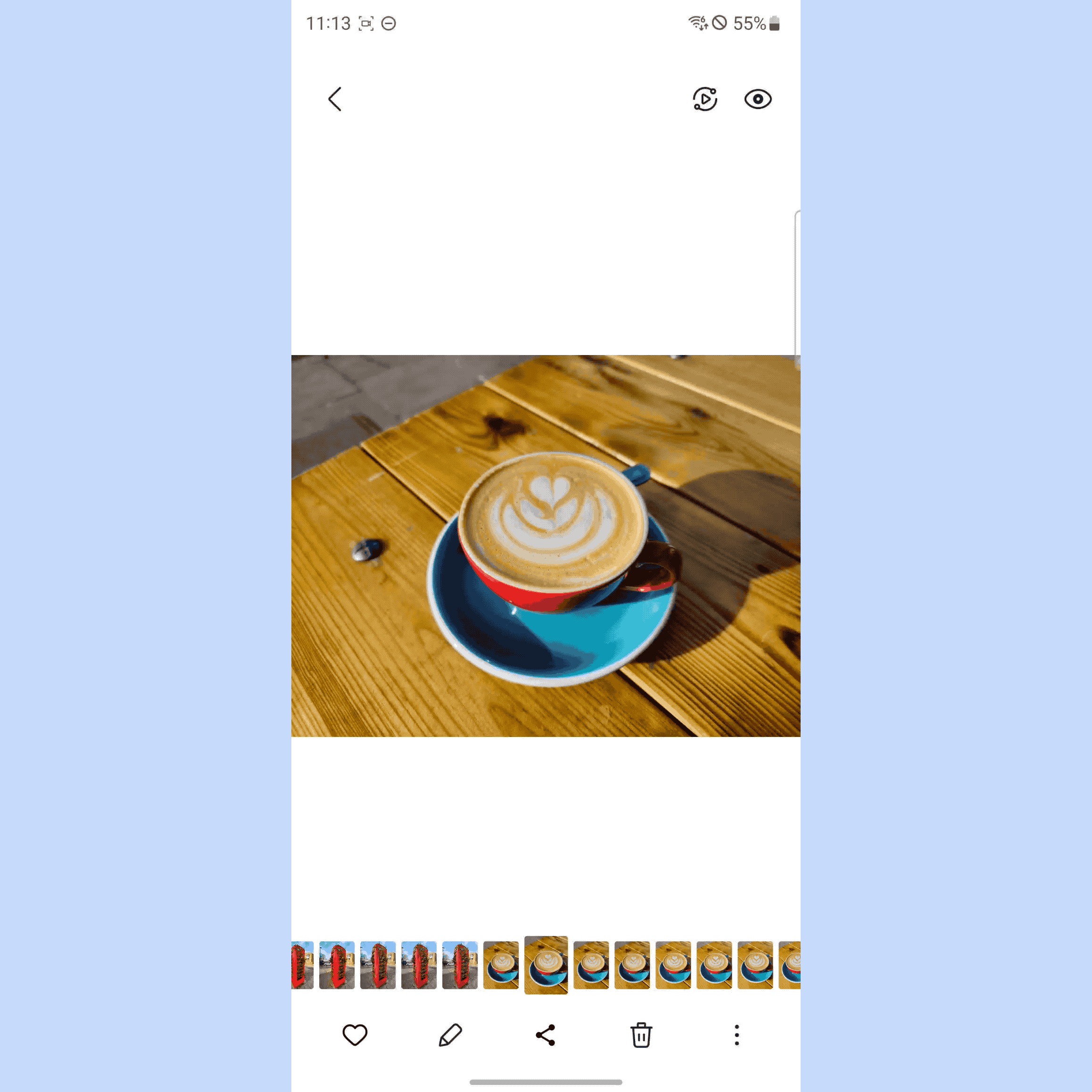
If you're using One UI 5.1, you can lift a subject straight out of a photo. This is a super handy feature for quickly copying image elements onto your clipboard, or even saving them as a new image. This trick works in a similar way to the iPhone's Visual Lookup, which was one of out favorite iOS 16 features, so it's great to see it now on Samsung too.
To lift a subject out of an image, open an image, then tap and hold on an element to cut out. A short animation will show you that the subject has been cut out. Release your finger and you'll be given options of what you want to do with the cut out, such as copy it to clipboard or save it as a new image.
6. FIT MORE APPS ONTO YOUR HOME SCREEN OR APP DRAWER
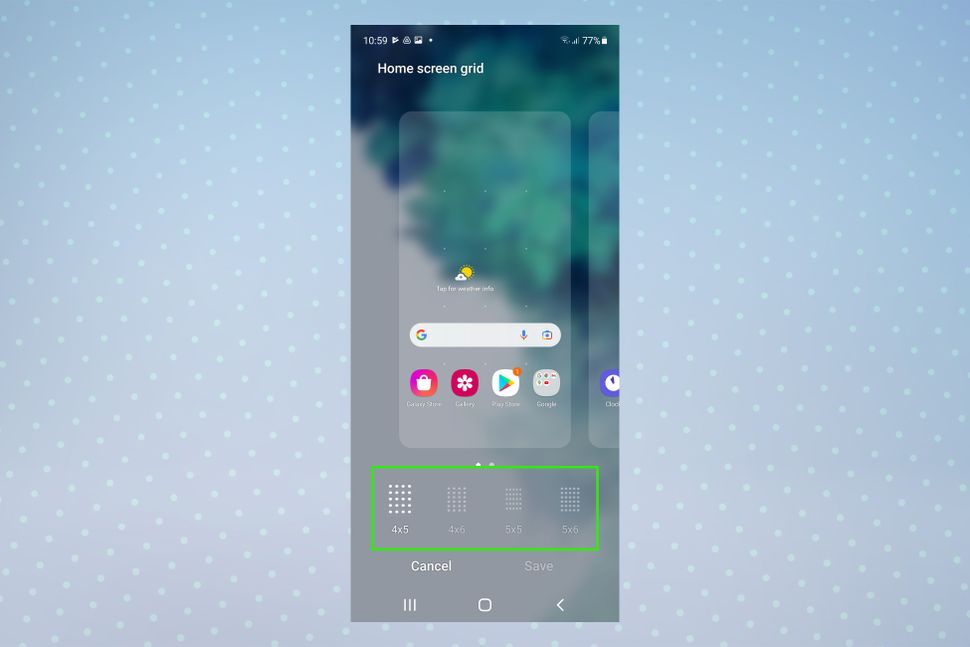
If you find that you need a bit more space on your Home screen or app drawer, you can easily increase the amount of apps you can squeeze on there. Just open the Home screen settings menu by pinching in with two fingers on the Home screen then tap Settings. Next, tap Home screen grid or Apps screen grid and resize them as you see fit.
7. LOCK YOUR HOME SCREEN LAYOUT
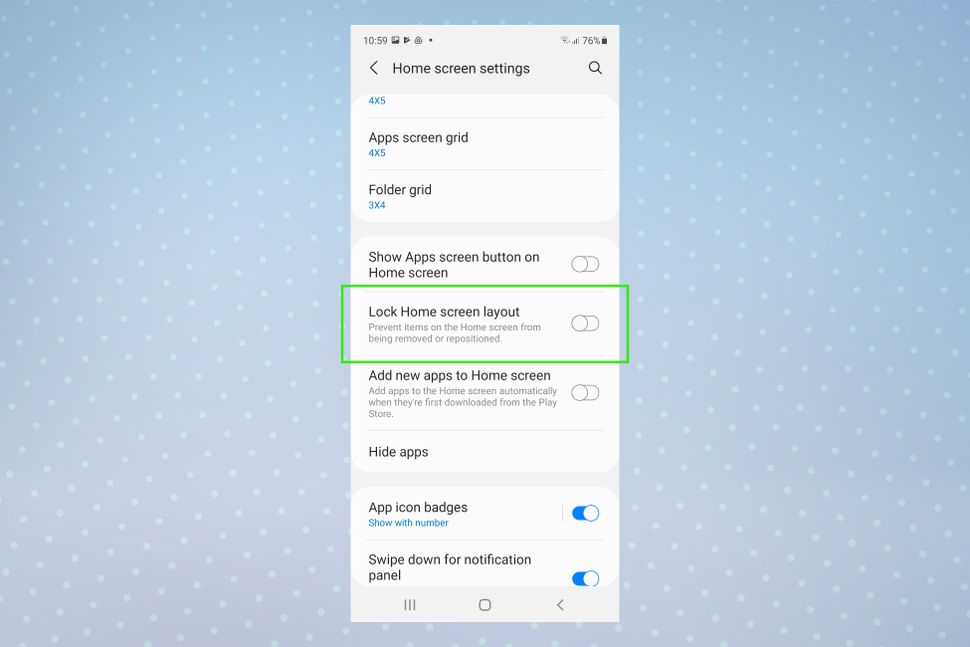
If you're forever accidentally shifting the carefully arranged icons on your Home screen around, there's an easy way to put a stop to this. You can lock the Home screen, meaning you can't remove or move any of the apps until you unlock it again.
To do this, open the Home screen settings menu by pinching in with two fingers on the Home screen and then tapping Settings. Now, tap the toggle by Lock Home screen layout to activate this feature. If you want to unlock it again, simply tag the toggle.
8. SWIPE TO CALL OR MESSAGE CONTACTS
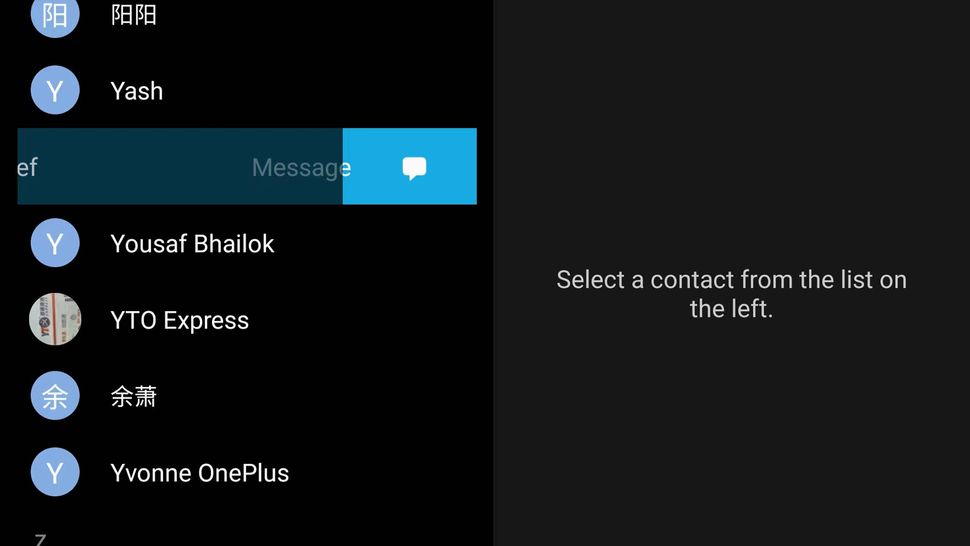
(Image credit: Samsung)
Though this feature has been a part of One UI for years now, it's surprising how many people I meet don't know about it. What's more, it's one of those things that you don't realize how useful it is until you don't have it — something I discovered during my time using a Pixel 6 Pro.
You can swipe left on a contact in your address book or recent list to message them, or swipe right to call them. This is something so simple yet so intuitive, that every smartphone should have it.
9. GET THE CAMERA OR DISPLAY TO FLASH FOR NOTIFICATIONS
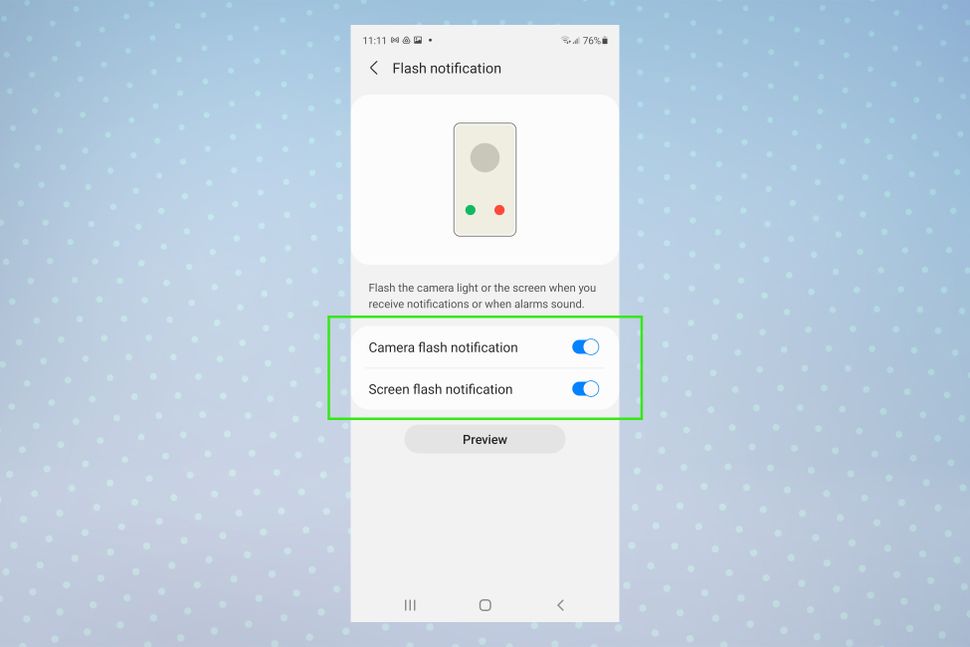
Tucked away in the Settings menu is the ability to get your camera's flash or display to illuminate whenever you receive a notification or your alarm sounds. This feature is perfect if you're unable to hear your phone or don't want it to vibrate, for whatever reason.
To enable it, head to Settings, Accessibility, then Advanced settings. Next, tap Flash notification. You can tap the toggle by each setting to turn it on or off, and even choose which apps it applies and what color you'd like the screen to flash.
10. CUSTOMIZE YOUR SIDE KEY SETTINGS TO MAKE SHORTCUTS
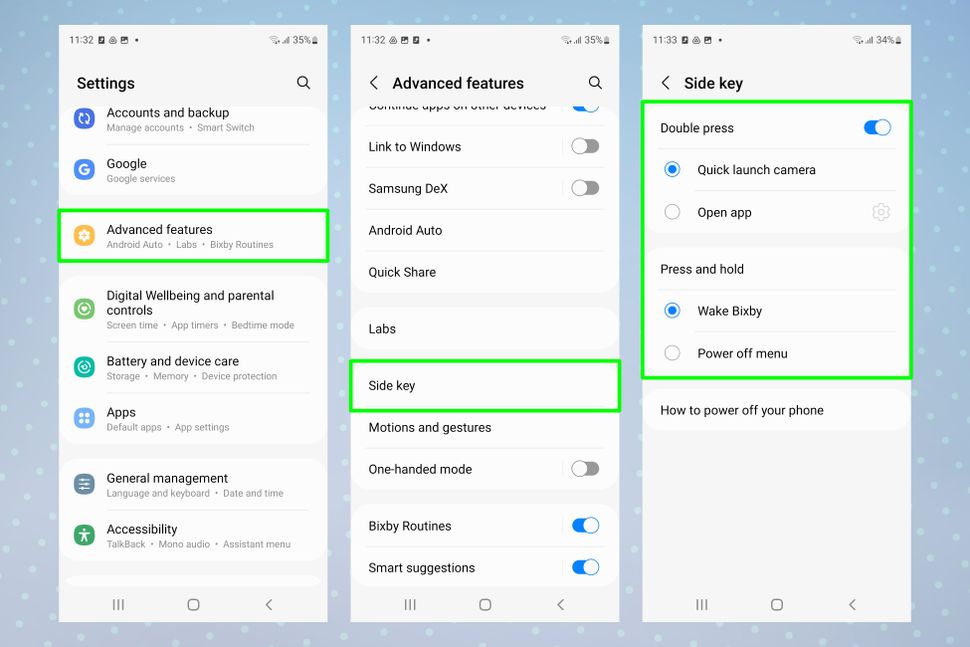
Did you think your phone’s side button was just for locking? Think again. By customizing your Samsung device’s side button, you can set up new functions and shortcuts besides just the standard controls.
This is a great way to make your phone easier and quicker to use, as you can assign a commonly used function to the button for rapid access. You can set the button to quick launch the camera on a double press, for example. It’s also possible to have this feature open an app of your choice, meaning you can get to your most used app with just a couple of presses.
To enable this feature, open Settings and select Advanced features, then tap Side key and toggle on Double press before choosing the key assignment.
We’ve covered this in full with our guide on how to change side key settings on a Samsung Galaxy device.
11. DOUBLE TAP THE DISPLAY TO TURN IT ON AND OFF
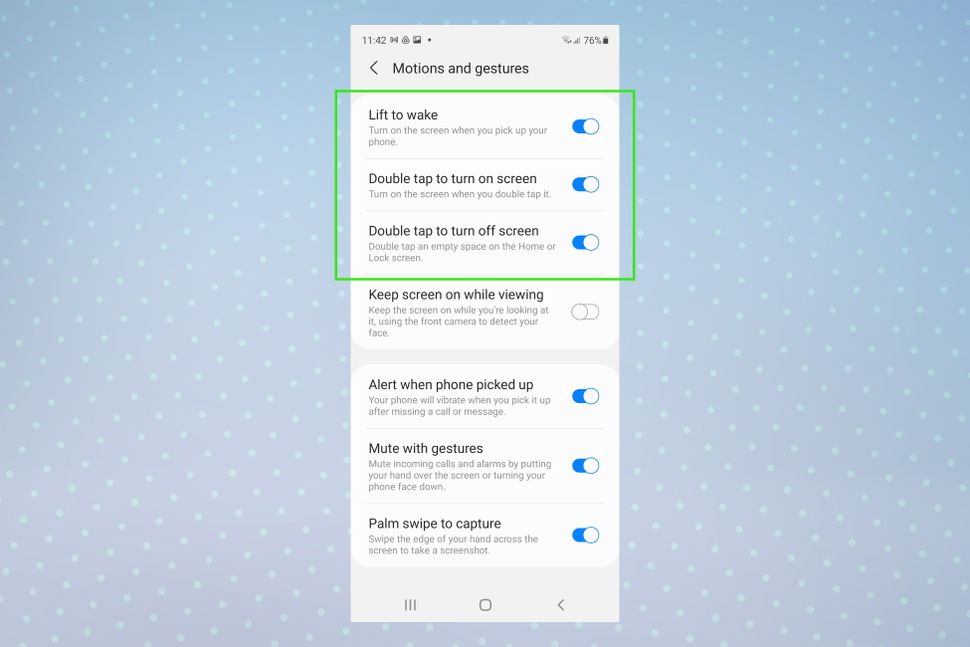
If you want to open or close your phone quickly without having to press the power key, you can simply double tap on the screen to wake it up or turn it off. This is particularly handy if your hands are wet, or if you're like me and are too lazy to lift your phone up from the nightstand to check your notifications in the morning.
To activate this, head to Settings, Advanced features, then Motions and gestures. Tap the toggles by Double tap to turn on screen and Double tap to turn off screen to switch them on. You can also toggle Lift to wake, which turns your screen on when you raise your phone.
12. MUTE INCOMING CALLS OR ALARMS BY FLIPPING YOUR PHONE OVER

(Image credit: Future)
Sick of your alarm having the audacity to try and wake you up as requested? If you don't want to fumble around in the dark to try and silence it, you can just flip your phone over or put your hand over the screen to mute the alarm. This also works with incoming calls, silencing them instead of canceling them.
To turn this feature on, head to Settings, Advanced features, then Motions and gestures. Now, tap the toggle by Mute with gestures to activate it.
13. ENHANCE VIDEO CALLS WITH BACKGROUND EFFECTS
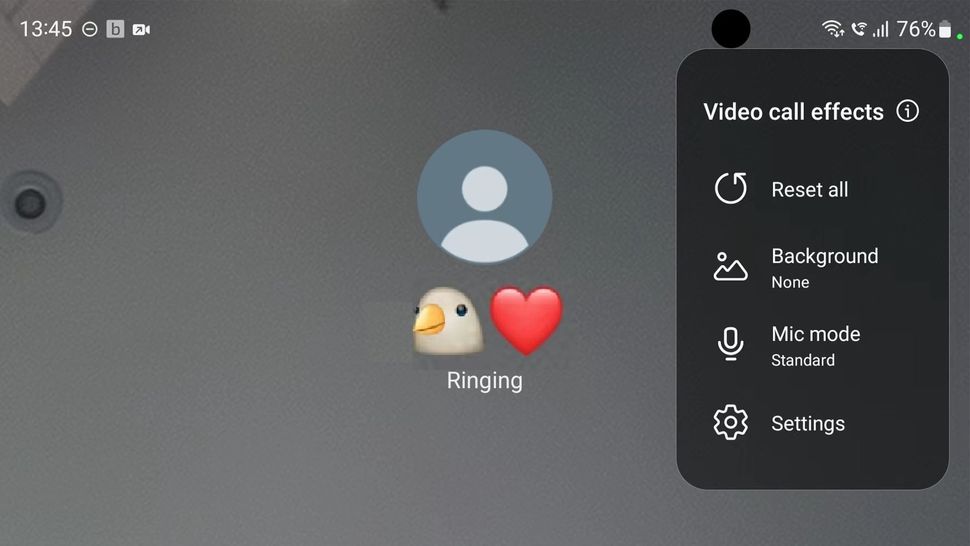
(Image credit: Samsung)
It's not just Zoom that lets you blur your surroundings or choose an exotic backdrop. Samsung's video call effects feature lets you natively do the things that were previously the reserve of dedicated video call apps, applying background effects to calls on Duo, Messenger, Meet, WhatsApp, and more.
To activate this feature, go to Settings, Advanced features, then tap the toggle by Video call effects. Now, if you tap on the words Video call effects, you'll see a bunch of options, including the ability to choose your default background color or choose an image for your backdrop.
Once you make a video call, you'll notice a new icon in the top-right. Tap the icon to view your in-call background options, as well as the ability to enhance the microphone for improved clarity.
14. USE YOUR PALM TO TAKE A SCREENSHOT
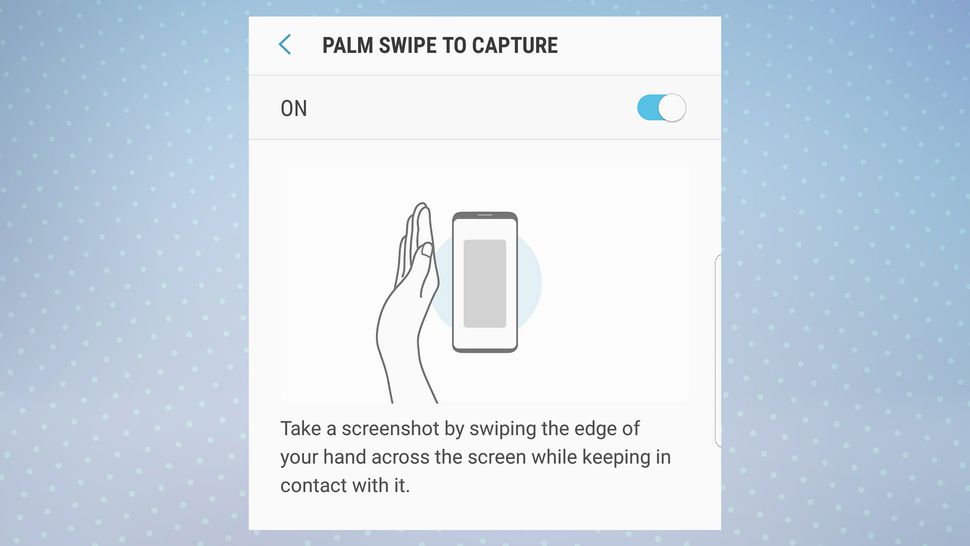
This is another one of those features that's been part of Galaxy phones forever now, but which many people don't know about. While it's easy to take a screenshot on a Samsung phone by using the usual volume down+power button combo, there's a much more intuitive way to do it — by swiping the screen with your palm.
To switch this feature on, go to Settings, Advanced features, then Motions and gestures. Now, tap the toggle by Palm swipe to capture.
To test it out, simply place your hand sideways on either side of the display and swipe inwards. If you never knew about this feature, you'll wonder what you ever did without it.
15. ACCESS ALL YOUR QUICK SETTINGS WITH ONE SWIPE
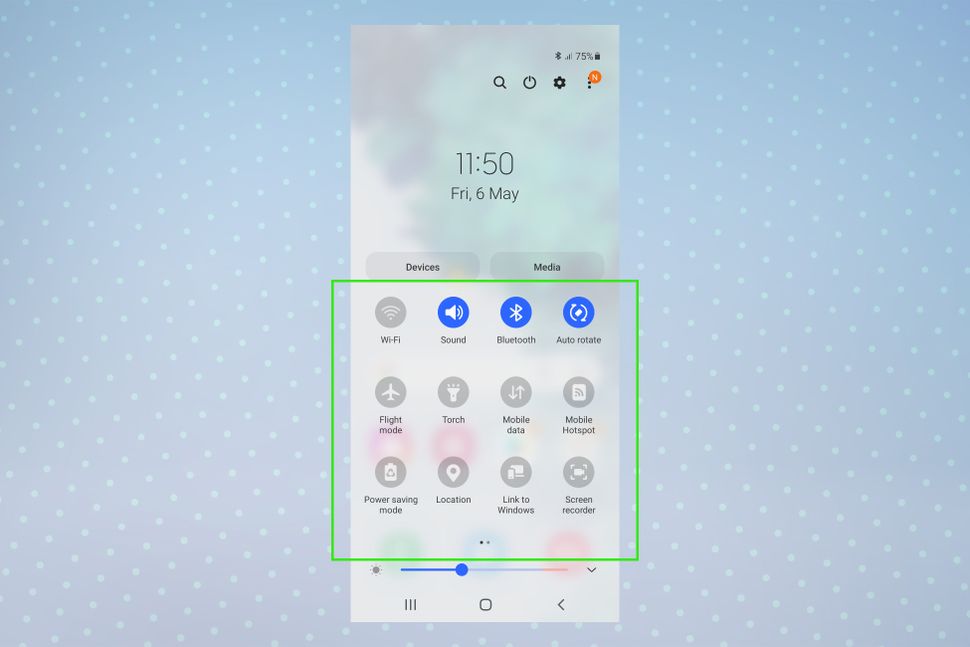
Samsung phones contain a load of handy toggles in the Quick Settings panel , such as the ability to quickly turn Wi-Fi or Bluetooth on or off, or activate flight mode. And while you can organize this section to put your five favorite ones up top, there are so many in there that it's usually easier to just expand the entire panel.
Usually, this involves swiping down from the top of the screen twice in succession. However, you can instantly access the full Quick Settings menu by swiping down once with two digits. This is actually a feature that's been part of Android for a long time now, though one that's not widely known.
16. ENABLE RAW PHOTOS
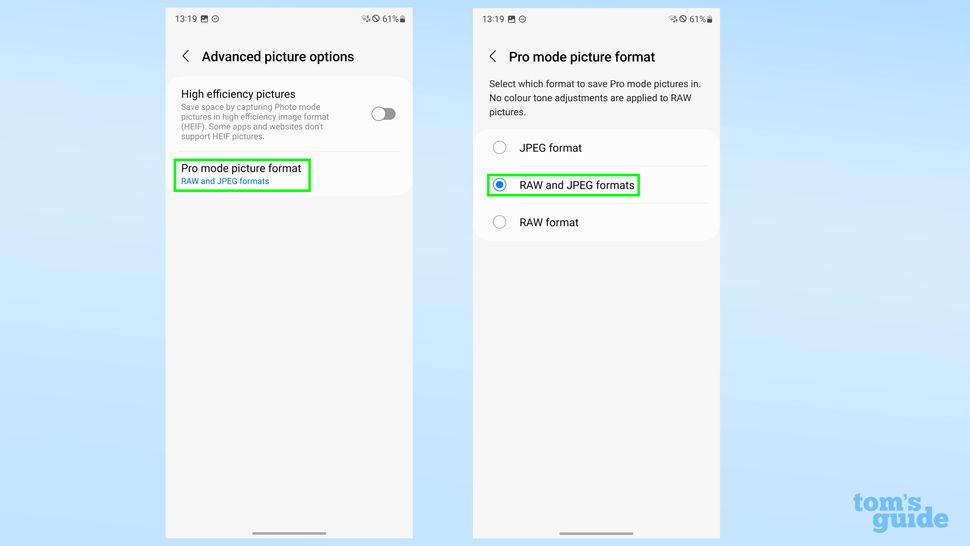
RAW photo files take up much more space than uncompressed JPEGs. For this reason, it's pretty common for phones to only save images as JPEG by default. If you've got a Samsung phone like the S23 Ultra with a 50MP sensor, it makes sense to make the most out of the high resolution images by saving them in RAW to capture as much detail as possible and give you flexibility when editing.
To enable RAW photos, open the Camera app and tap the Settings cog, then tap Advanced picture options. Tap Pro mode picture format and then select RAW & JPEG or just RAW. Now, switch to Pro mode in the camera app and you'll be able to shoot in raw.
17. RUN TWO COPIES OF WHATSAPP, MESSENGER OR TELEGRAM
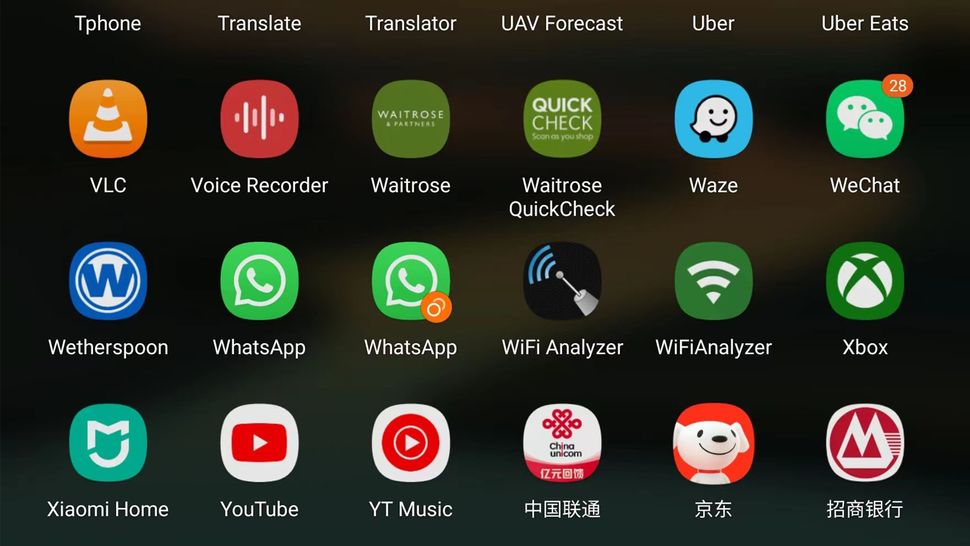
With many Samsung phones coming with dual-SIM capabilities these days, Samsung's Dual Messenger feature really comes in handy if you don't want to carry two phones with you anymore. This feature basically makes a clone of the most popular messaging apps, putting a separate copy on your phone that allows you to log into it with a different account from your main one.
To use Dual Messenger, open Settings and scroll down to Advanced features. Then scroll to the bottom and tap Dual Messenger. You can select which app you'd like to clone, then the copy will appear in your app drawer. Cool, hey?
18. CUSTOMIZE PRACTICALLY ANYTHING WITH THE GOOD LOCK APP

(Image credit: Tom's Guide)
If you're the type of person who likes to tinker, the Good Lock app is made for you. This first-party app from Samsung lets you change practically anything on your device, from the icons on your taskbar to the appearance of your always-on display clock. Think of it like your very own custom ROM maker — except one that won't void your warranty.
You can download Good Lock from the Galaxy Store(opens in new tab), though it's not available in all regions, unfortunately. We like this app so much, that we recommended it as the first app you should install on your Samsung Galaxy phone.
19. ENABLE DEVELOPER OPTIONS TO BECOME A POWER USER
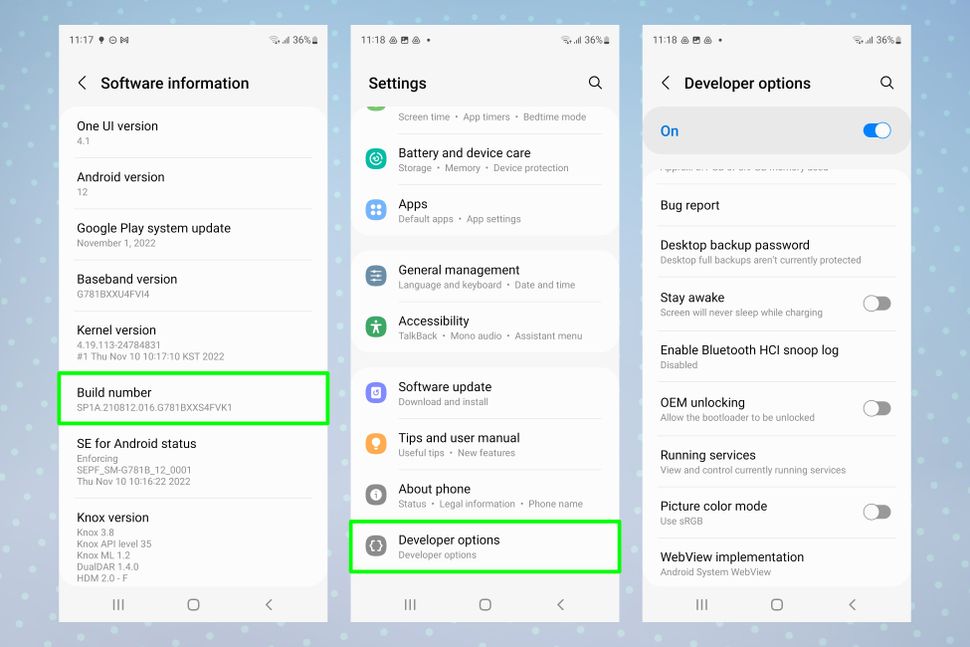
Perhaps the most powerful of your Samsung device’s hidden features is the Developer options menu. Accessible on all Android devices, the Developer options menu allows software developers access to a range of features which general users won't usually need, for the purposes of developing new software and applications.
However, while most people won't need the hardcore features within Android's developer options, that isn't to say there aren't some cool settings that might improve your experience using the device. Learning how to enable Developer options on Android allows you to do things like speed up your Android device using animation scaling, force your display's maximum refresh rate, always keep your screen awake while charging and show visual feedback to your finger taps.
To access the Developer options menu, open Settings and tap About phone. Then tap Software information and tap Build number 7 times. When prompted, enter your device passcode. Now, go back to the main Settings menu, scroll down and tap Develop options.
20. SET UP EASY MODE FOR NEW USERS
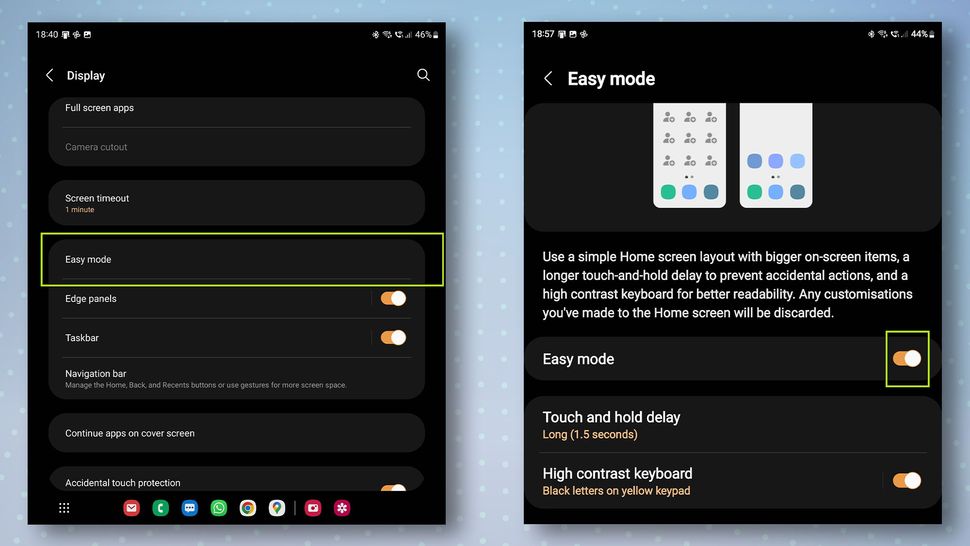
If you or someone you known has just picked up one of the best Samsung phones as their first smartphone, you'll definitely want to know how to set up Easy Mode on Samsung smartphones.
Easy Mode on Samsung smartphones replaces the default home screen with a simpler one with larger text, which is perfect for smartphone newcomers, as well as young or elderly users.
Easy Mode also adds a delay to the touch-and-hold response time, helping avoid mistaken touches. And it makes the keyboard easier to see by applying a high contrast theme to it, though this only applies if you're using the default Samsung keyboard.
To set up Easy Mode, open Settings and tap Display, then scroll down and tap Easy mode. Finally, toggle on Easy mode. Open your home screen and you will now see it is more simplified, with just a handful of apps listed. Like the regular home screen launcher, you can add more apps to the home screen by tapping and holding on an app in the main app list and dragging it to the home screen.
21. USE THE BUILT IN DOCUMENT SCANNER
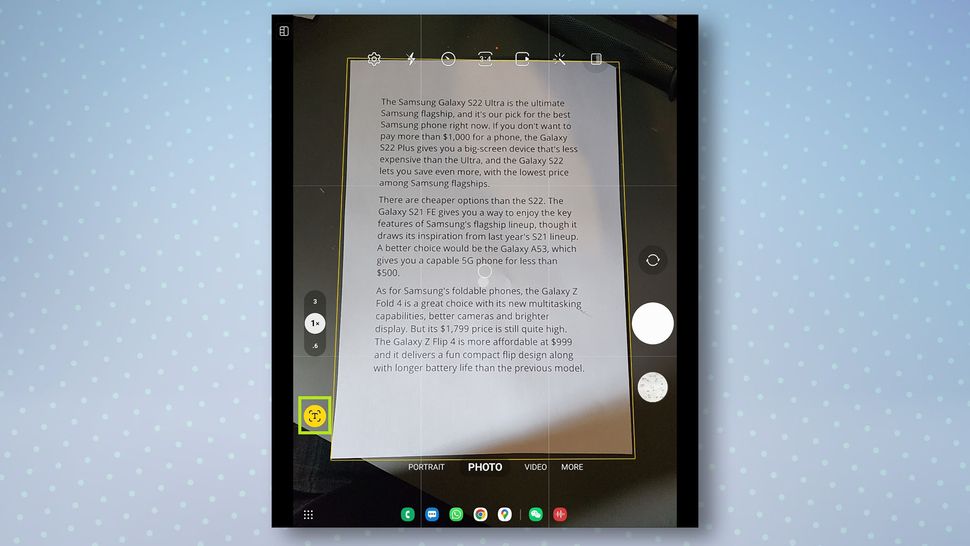
(Image credit: Tom's Guide)
If you need to scan something quickly on the go, or if you have no traditional scanner at home, you can use the Samsung built-in document scanner.
In fact, scanning documents with a Samsung phone or tablet is perhaps more effortless than using an actual scanner, since it simply involves using the camera app built in to the device.
It isn't perfect, of course, and won't produce high quality scans like one of the best printers, but it's definitely usable in a pinch.
To use the document scanner, open the Camera app and point your camera at the document you want to scan. Tap the yellow 'T' icon and drag to choose the area you want to scan, then tap Save.
- Boskorp
-

 1
1




Recommended Comments
There are no comments to display.
Join the conversation
You can post now and register later. If you have an account, sign in now to post with your account.
Note: Your post will require moderator approval before it will be visible.