AdGuard is a popular commercial content blocking solution. It is available for a wide range of platforms already, including major operating systems and browsers, and now also for Android TV.
If you have a TV that runs Android, or use a media device, such as Amazon's Fire TV 4K Max, then you may now install AdGuard for Android TV on the device. Setup is not as straightforward as pointing to the app and installing it, but that is because of platform restrictions.
First the basics. AdGuard for Android TV is available for all AdGuard users. If your plan allows you to install AdGuard on another device, you may use it to enable the ad-blocking solution on your TV.
As far as features are concerned, AdGuard for Android TV blocks popups, banner ads and other unwanted content on home screens and elsewhere in apps that you run. Apart from that, it is also protecting DNS using DNS-over-HTTPS and other solutions, and limiting tracking.
The solution works automatically once installed. Please note that it uses a virtual VPN connection to control traffic that flows to the device.
Setting up AdGuard for Android
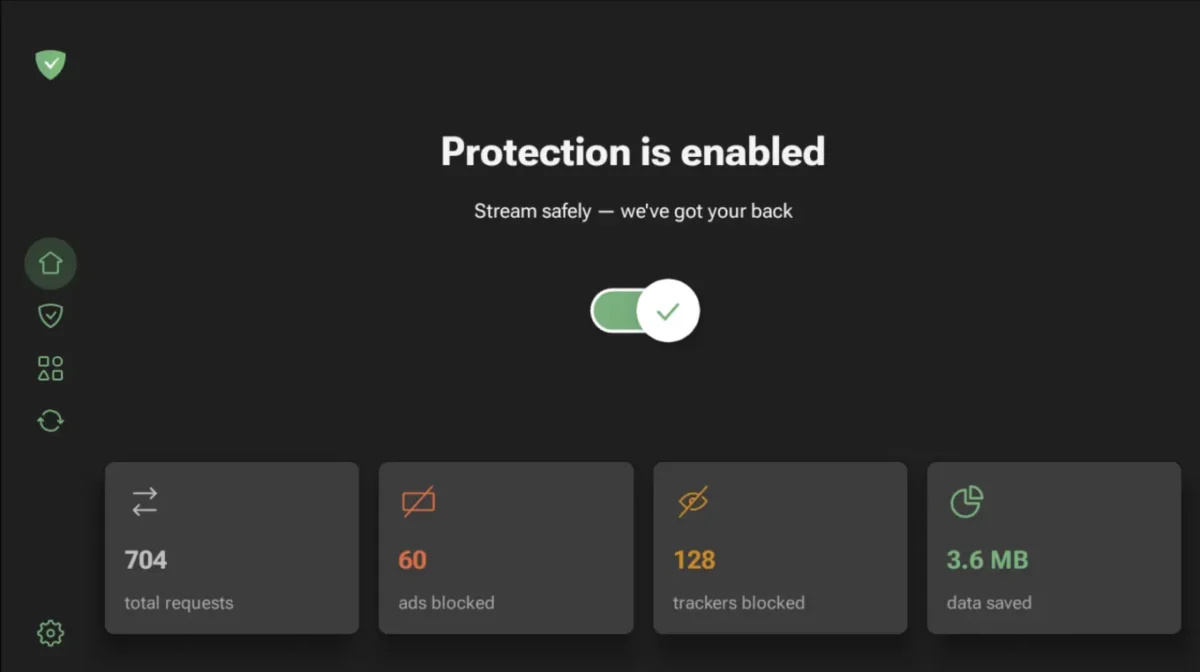
You may need a new app to download the AdGuard APK file to the Android TV device. I used Downloader for that, but AdGuard recommends TV Bro instead. The process is almost identical.
- Download the TV Bro application to the device. Since it is a Google Play app, it should be available.
- Type https://agrd.io/tvapk in the address and press the load option. This starts the download of the AdGuard for Android TV APK file.
- Select Downloads in the browser and then the downloaded file.
- A warning is displayed. You need to allow the browser to install the APK file.
- Select Downloads again and select the downloaded file to start its installation.
- A system dialog should be displayed that has an "install" option. Select install and wait for the installation to complete.
- Select Done to complete the installation. You may be able to open the app right away, but you also find it listed under installed apps on the device.
AdGuard for Android TV requires a valid license. You may sign-in to an existing account or type a license code instead.
Open the app once verified, toggle the Protections status to On and allow it to function as a VPN service. Once done, you may configure some settings. There is the option to whitelist content; this can be useful if you run into issues launching apps or specific features of apps when AdGuard runs on the device.
Here is a video that AdGuard posted that shows how to install the solution:
Closing Words
Streaming services and makers of TV streaming solutions, such as Amazon, push ads more and more to their services. While it is one thing to introduce ad-powered plans, which are optional, it is another to show ads on home screens or for existing users who did not sign-up for ad-powered plans.
Now You: Ad-blocker for TV, do you think that is the future?



3175x175(CURRENT).thumb.jpg.b05acc060982b36f5891ba728e6d953c.jpg)
Recommended Comments
There are no comments to display.
Join the conversation
You can post now and register later. If you have an account, sign in now to post with your account.
Note: Your post will require moderator approval before it will be visible.